一分鐘在 WordPress 加入預約外掛/套件!

在 WordPress 加入 SimplyBook.me 預約套件教學,若有任何操作問題,請隨時與我們聯繫:taiwan@simplybook.me
在先前介紹過如何在 Wix 中加入線上預約功能 後,還真的有幾個透過 WordPress 架站的商家來信或是在粉絲團私訊詢問如何在 WordPress 中加入預約外掛,因此今天就來教大家一步一步的操作方式吧!
關於在官網加入線上預約的好處,您可以參考 這篇文章。
在 WordPress 加入線上預約外掛
步驟一:登入到您的 WordPress 後台之後,到 [外掛] 的選項,接著點選 [安裝外掛]。
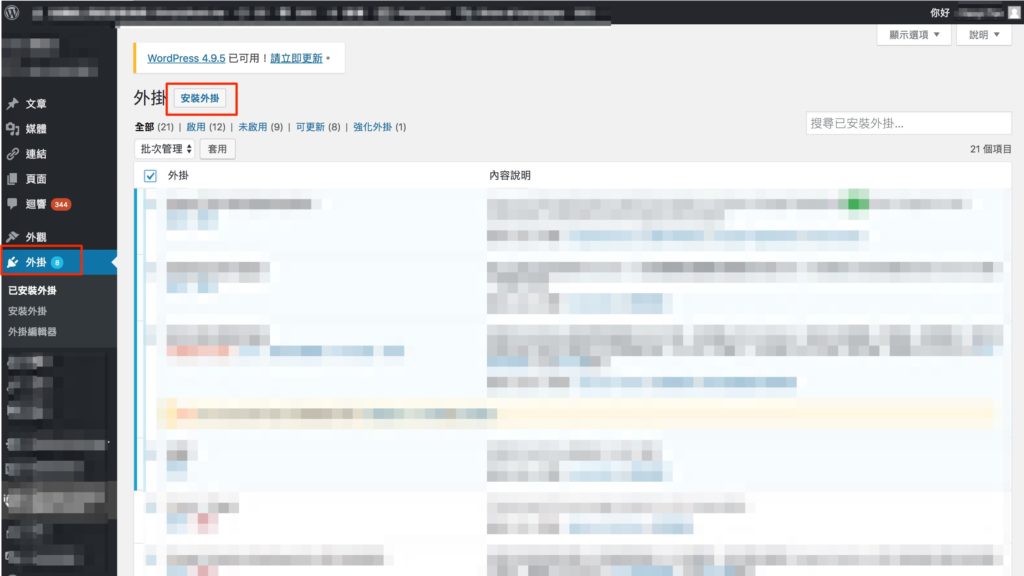
步驟二:在關鍵字的地方搜尋:SimplyBook,大小寫沒有差別。
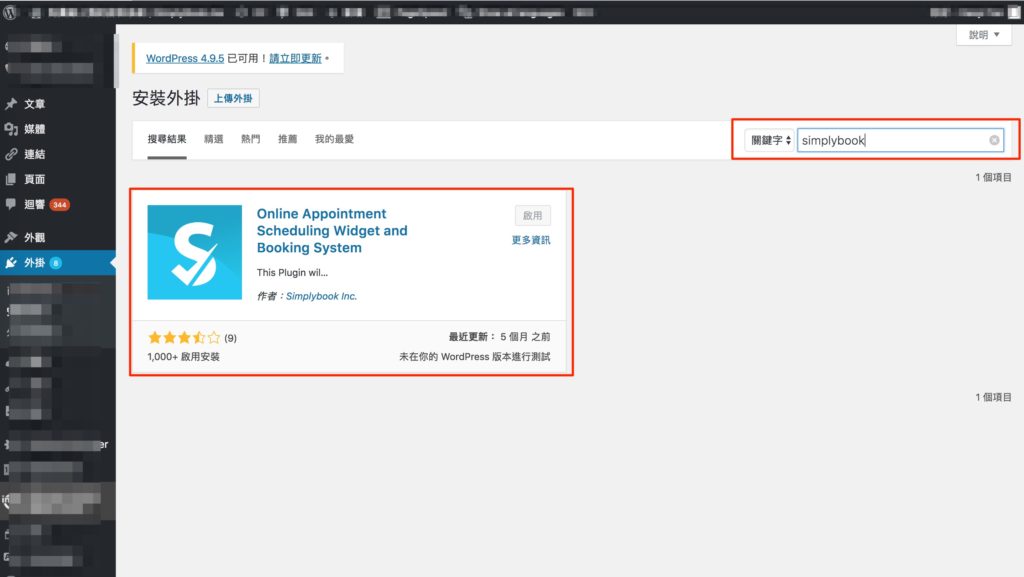
步驟三:選擇設定 Settings
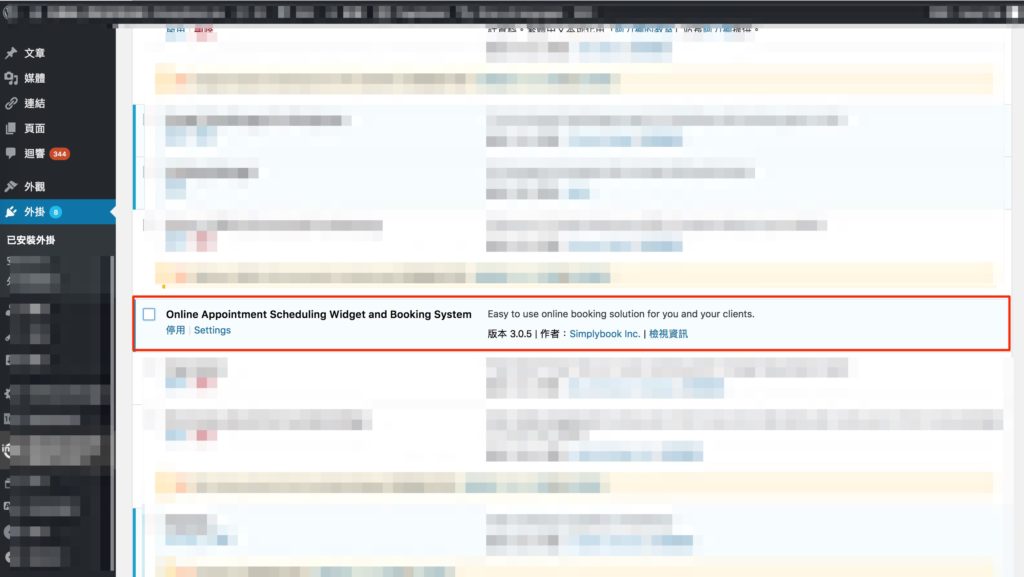
接著您會看到需要輸入 API 金鑰及密鑰的選項,別慌張,只要登入到 SimplyBook.me 的後台就能找到相關資訊。
步驟四:在後台中找到客製功能 -> API -> 設定
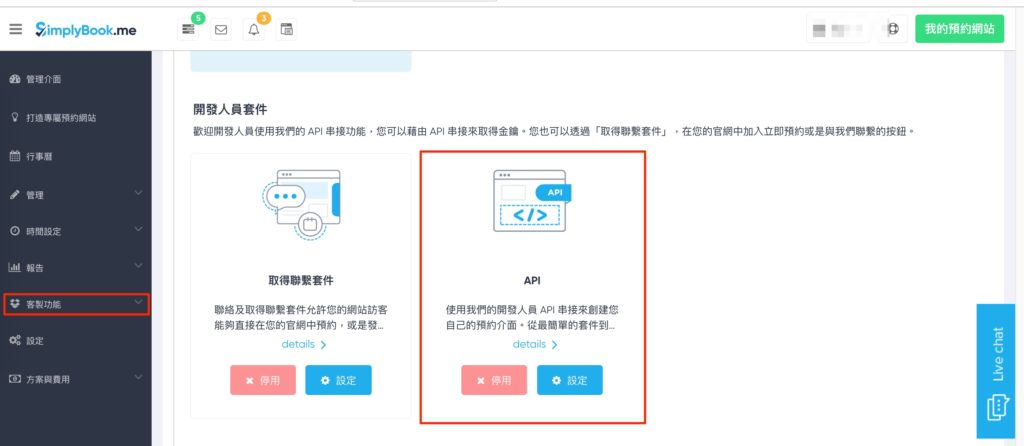
步驟五:SimplyBook.me 會顯示您專屬的 API 相關資訊,請將其複製妥當!
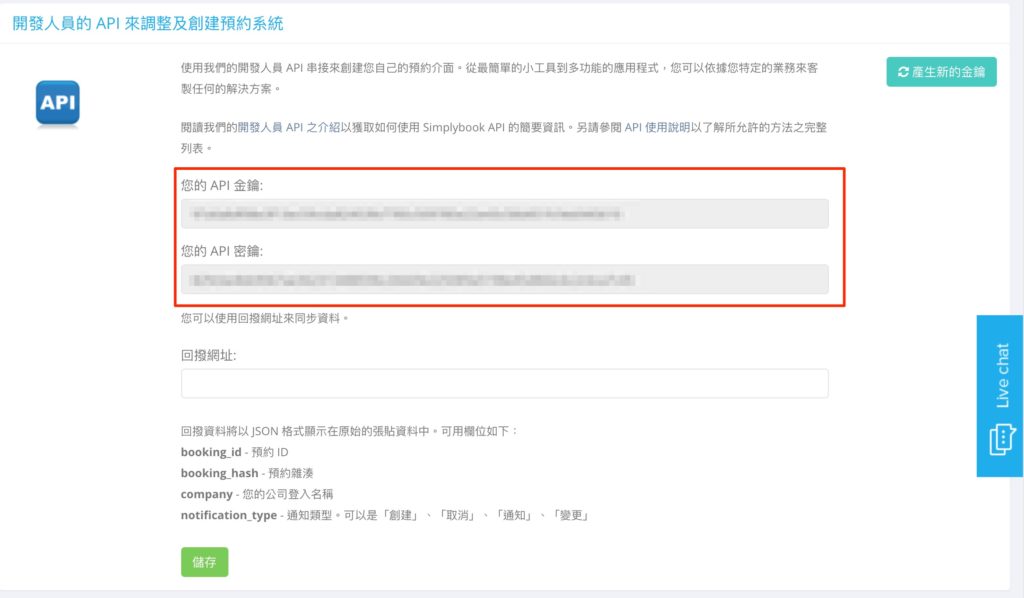
步驟六:複製完成後,請按照下圖的指示貼上到 WordPress 的預約外掛中
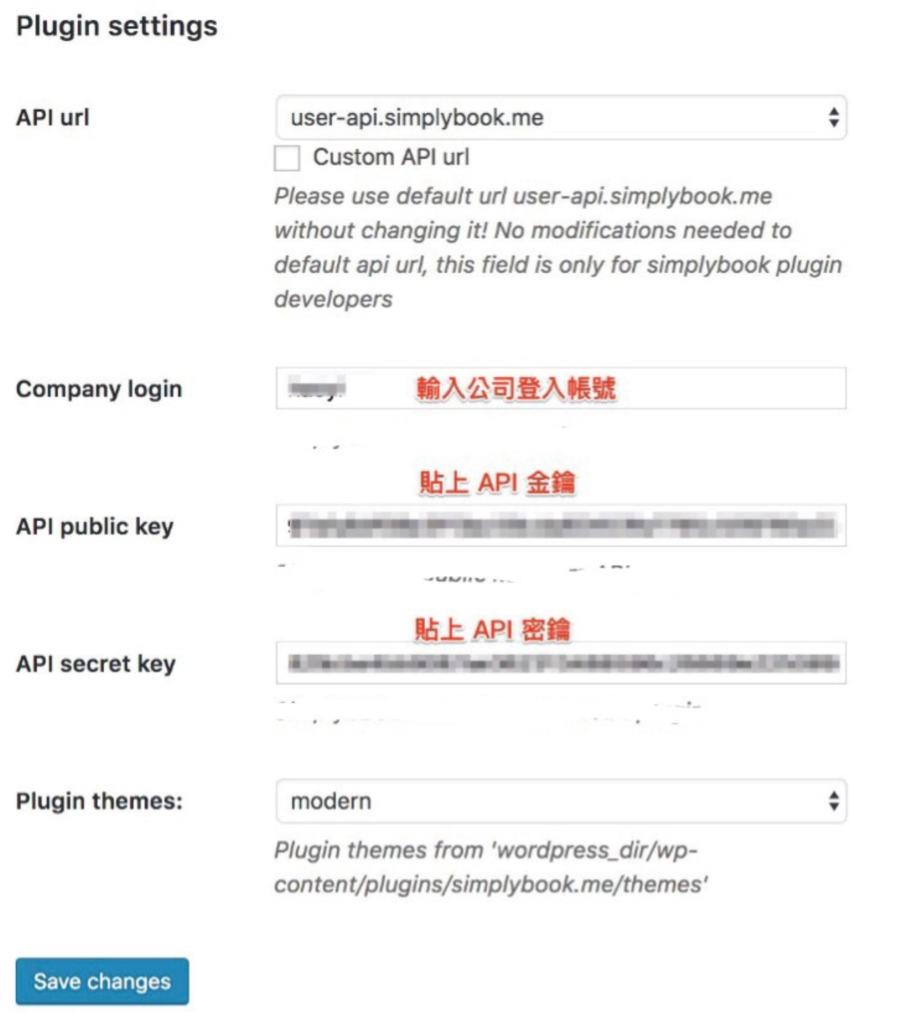
最後一步:只要到頁面選單中,新增頁面,並寫在文字選項內輸入
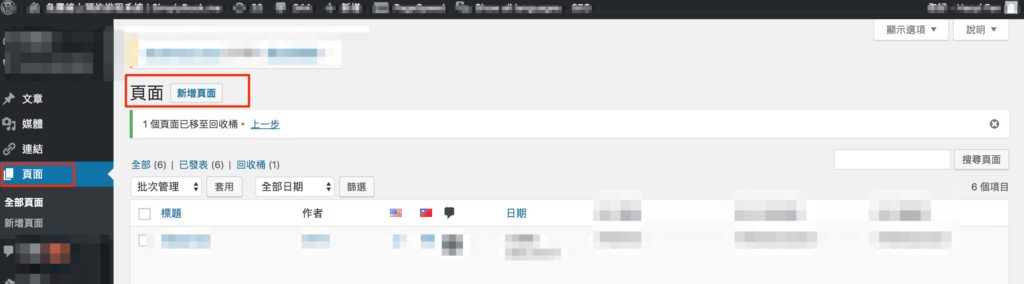
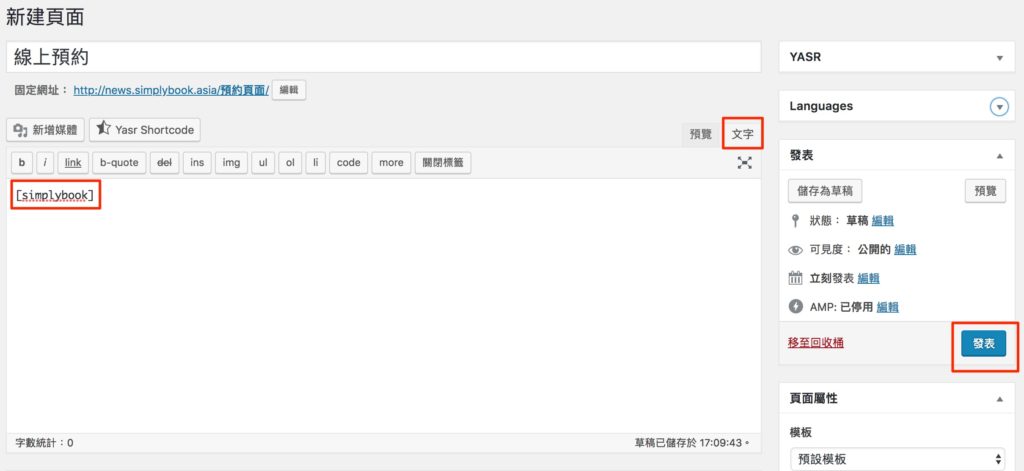
大功告成!您在 SimplyBook.me 設定的預約相關資訊,就能完整顯示在 WordPress 中,讓您的顧客進行線上預約囉!
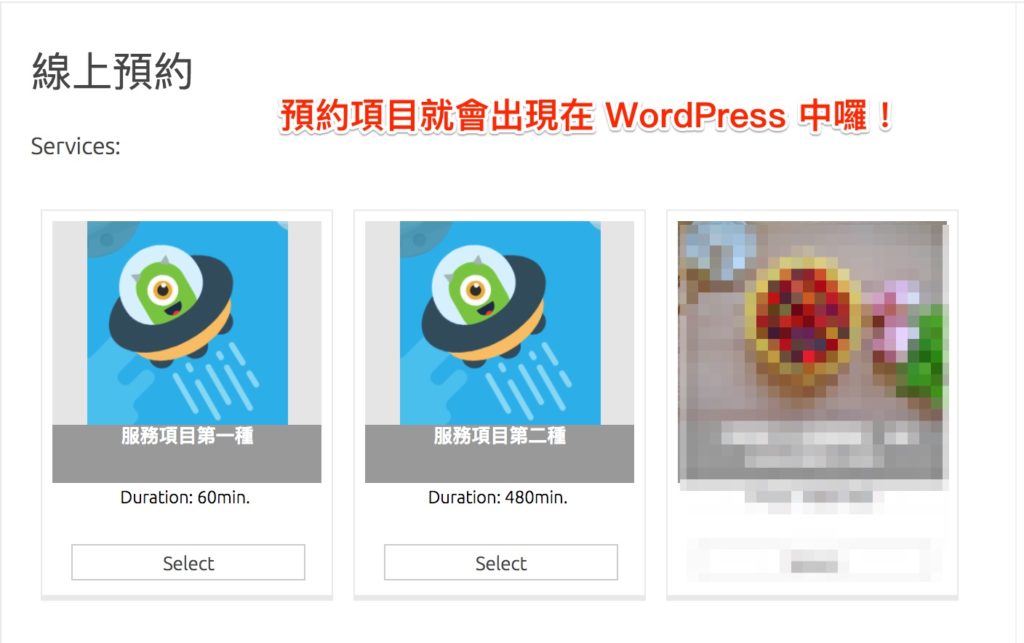
當然,除了加入線上預約功能之外,SimplyBook.me 也支援了客製化預約網頁的選項,您一樣可以在 WordPress 來進一步設定。
剛好您也有需求想要在 WordPress 中加入線上預約功能?來,立即註冊 SimplyBook.me 還能免費體驗 30 天 喔!
如果在操作上有任何問題,歡迎來信至:taiwan@simplybook.me 或是私訊 SimplyBook.me 粉絲專頁 我們很樂意為您解答。



評論
0 comments暫時沒有評論