Easily accept bookings for your classes – 2 minutes tutorial
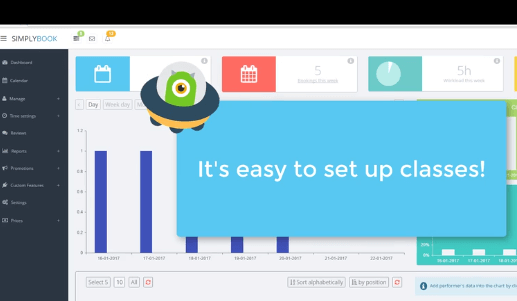
You can easily accept bookings for Classes and Events in the SimplyBook.me scheduling software! We have put together a video that shows in few minutes how a class is created and displayed immediately on the user’s booking page.
In the video we had already created a provider, but the provider determines how many can attend the class. You do not need to put anything in the provider’s description and no other provider’s settings are needed as he will not be displayed during booking process, since there is one on one relation between the service and provider. In such cases we always skip displaying the provider. When the service provider is created, you go to set up the service. The service is in fact the class and everything that the client will see and choose from so define the name that you want to be displayed, a good description and of course an image that represents the class. If you need an image you can find them cheap at fotolia.com, shutterstock or from other image libraries on the net. You can also use your own photos. In service settings you go and edit the service timetable. There you ONLY open the slots when a class takes place. Each slot needs to be of same duration as the class. In service settings, you also set the one on one relation between the service (class that you are now creating) and the provider where you defined how many can attend the class.
That’s all, your class is ready and on your booking site you can now see live which times are bookable. So simply create your classes and start accepting bookings so you will never be overbooked again making your clients unhappy with your service.
If you want to accept bookings for an event, well, everything is pretty much the same but instead of setting weekly opening hours for the service, you close all week days, go to special day settings, and open the day and time when the event takes place.
Of course there are many more options that you can use, such as accept payments for the classes, get more information from users during registration and more. You can also use the login plugin and set it so that only pre-registered clients can make bookings.
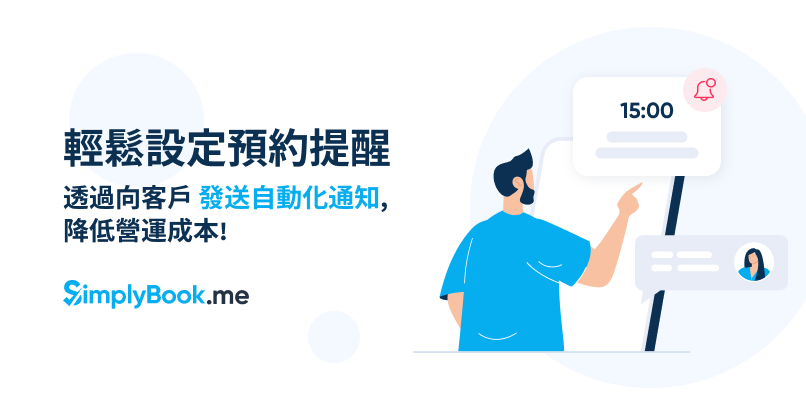
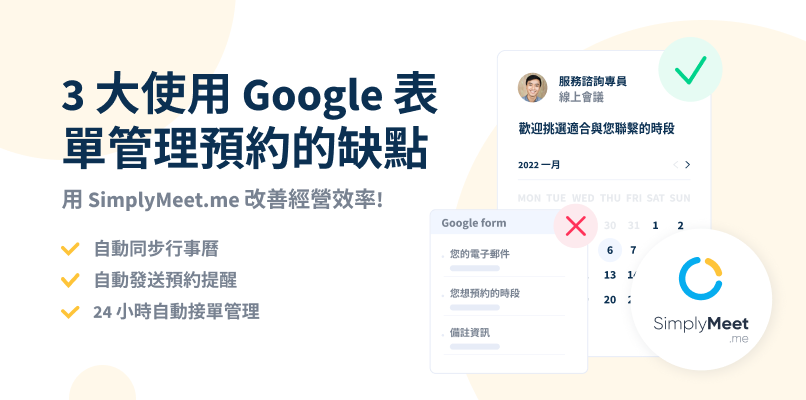

評論
0 comments暫時沒有評論