Acepte fácilmente reservas para sus clases – tutorial de 2 minutos
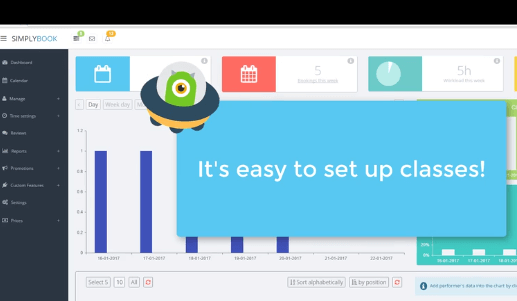
Usted puede aceptar fácilmente reservas para clases y eventos con el software de reservas de SimplyBook.me. Hemos creado un vídeo que le muestra, en unos minutos, cómo puede crear una clase y mostrarla inmediatamente en la página de reservas del usuario.
En el vídeo ya hemos creado un proveedor, pero el proveedor determina cuántas horas puede asistir a la clase. No necesita incluir nada en la descripción del proveedor y no necesita crear ajustes para otros proveedores, ya que no se mostrarán durante el proceso de reservas, porque existe una relación vinculante entre el servicio y el proveedor. En estos casos siempre nos saltamos el paso de mostrar al proveedor. Cuando se crea el proveedor de servicios, usted tiene que configurar el servicio. El servicio es la clase en sí y todo lo que el cliente verán y escogerá, así que defina el nombre que desea que se muestre, una buena descripción y, por supuesto, una imagen que represente a la clase. Si necesita una imagen puede encontrarla a buen precio en fotolia.com, Shutterstock o cualquier otra galería de imágenes de la red. También puede usar sus fotos propias. En los ajustes de servicio puede editar el horario del servicio. Debe abrir ÚNICAMENTE los huecos en los que tendrá lugar la clase. Cada hueco debe ser de la misma duración que la clase. En los ajustes de servicio, también debe configurar la relación directa entre el servicio (la clase que está creando) y el proveedor, donde usted definirá cuántas horas asistirá este a la clase.
Esto es todo, su clase está lista y ahora puede ver las horas que están disponibles en su página de reservas. Por tanto, cree sus clases y comience a aceptar reservas para que no vuelvan a acumulársele demasiadas reservas juntas y para conseguir que sus clientes estén contentos con su servicio.
Si desea aceptar reservas para un evento, bueno, todo lo que tiene que hacer es bastante parecido, pero en vez de crear horarios de apertura semanales para el servicio, deberá cerrar todos los días de la semana, ir a los ajustes de día especial y abrir el día y la hora en el que el evento tiene lugar.
Por supuesto, hay muchas más opciones que puede usar, como aceptar pagos por las clases, obtener más información de los usuarios durante el registro y otras. También puede usar la función personalizada de inicio de sesión y configurar el sistema para que solamente los clientes previamente registrados puedan realizar reservas.
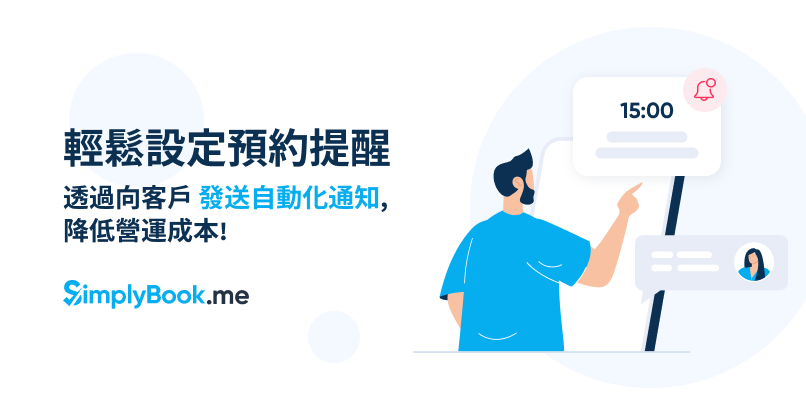
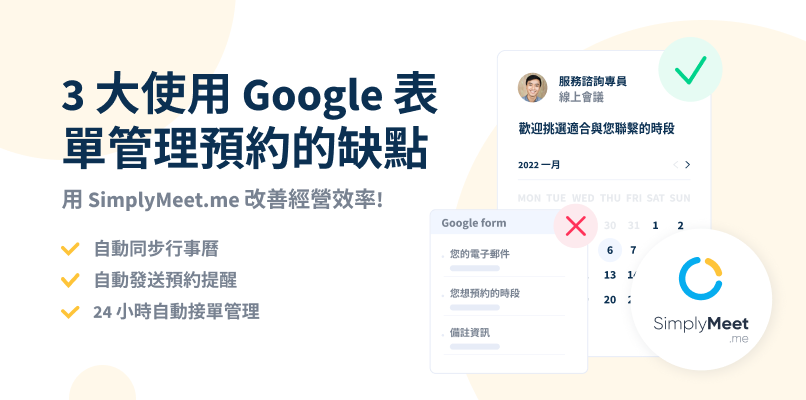

評論
0 comments暫時沒有評論