會議預約排程 — 透過 SimplyMeet.me 發送 Google Meet 會議連結給預約者!
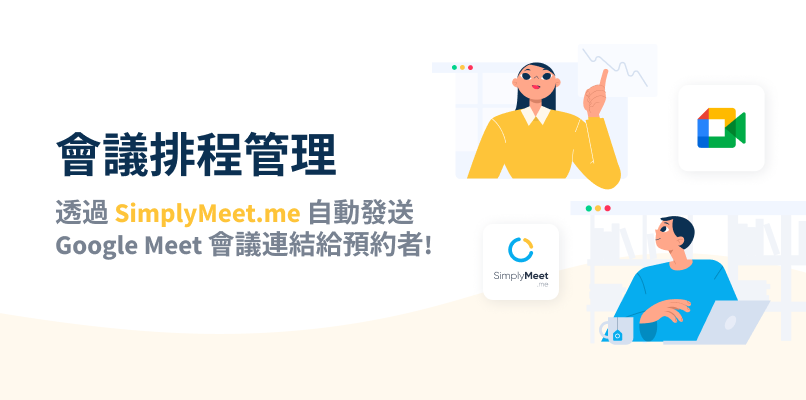
SimplyMeet.me 提供串接不同的主流行事曆,如:Google、Outlook 等,同時也整合許多視訊會議平台,如:Zoom、Google Meet、Mircosoft Teams 等,幫助使用者輕鬆同步行事曆排程,更便利的安排遠距視訊會議。
若您平常使用的是 Google 服務,希望預約者線上預約後,系統可以自動發送 Google Meet 會議邀請,並同時將會議時間新增至您與預約者的 Google 行事曆中,您可以參考下列步驟,在 SimplyMeet.me 輕鬆完成設定。

透過 SimplyMeet.me 發送 Google Meet 會議連結
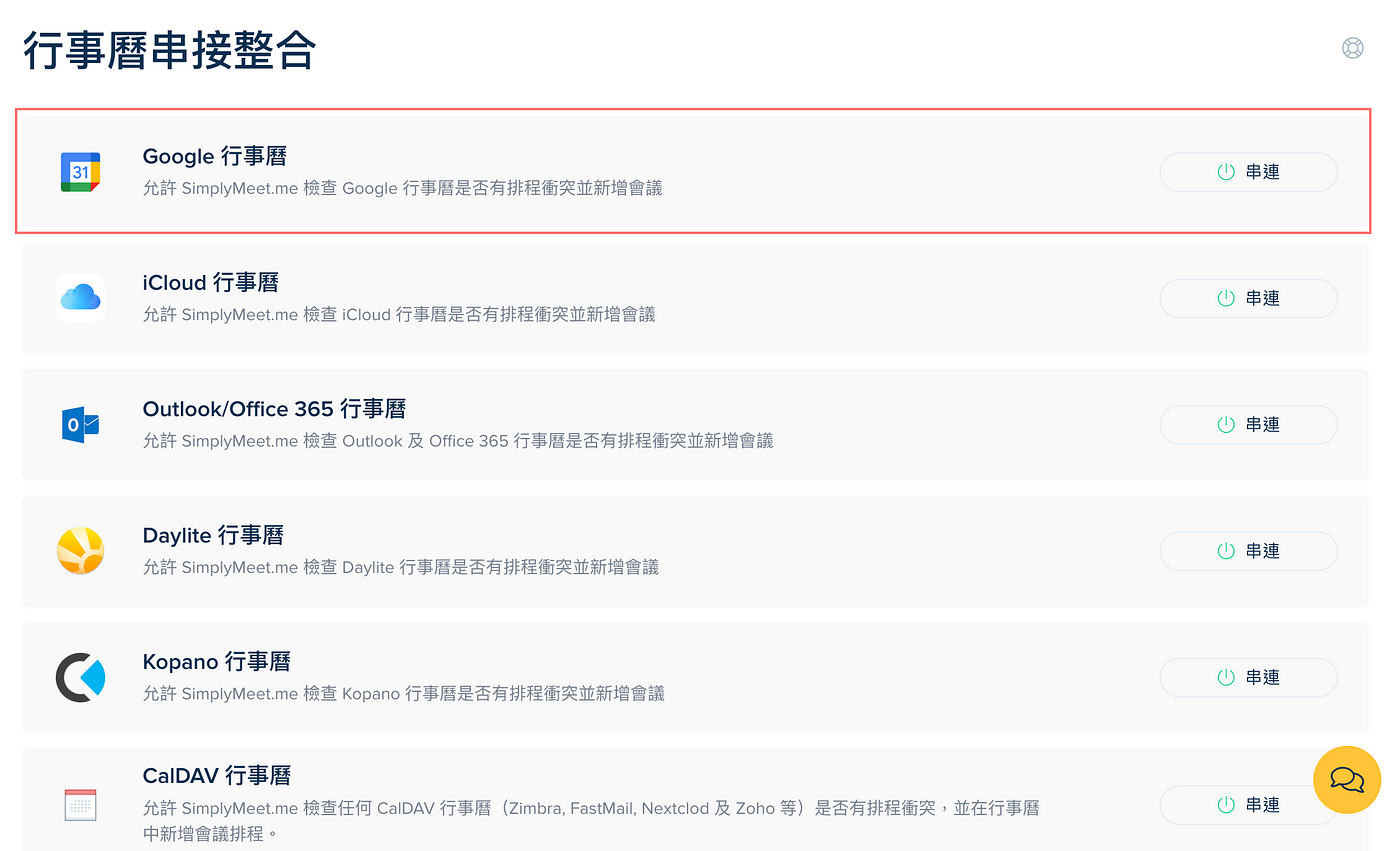
在 SimplyMeet.me 註冊帳號後,進入後台點擊 → 串接行事曆 → 選擇 Google 行事曆並點擊「串連」。
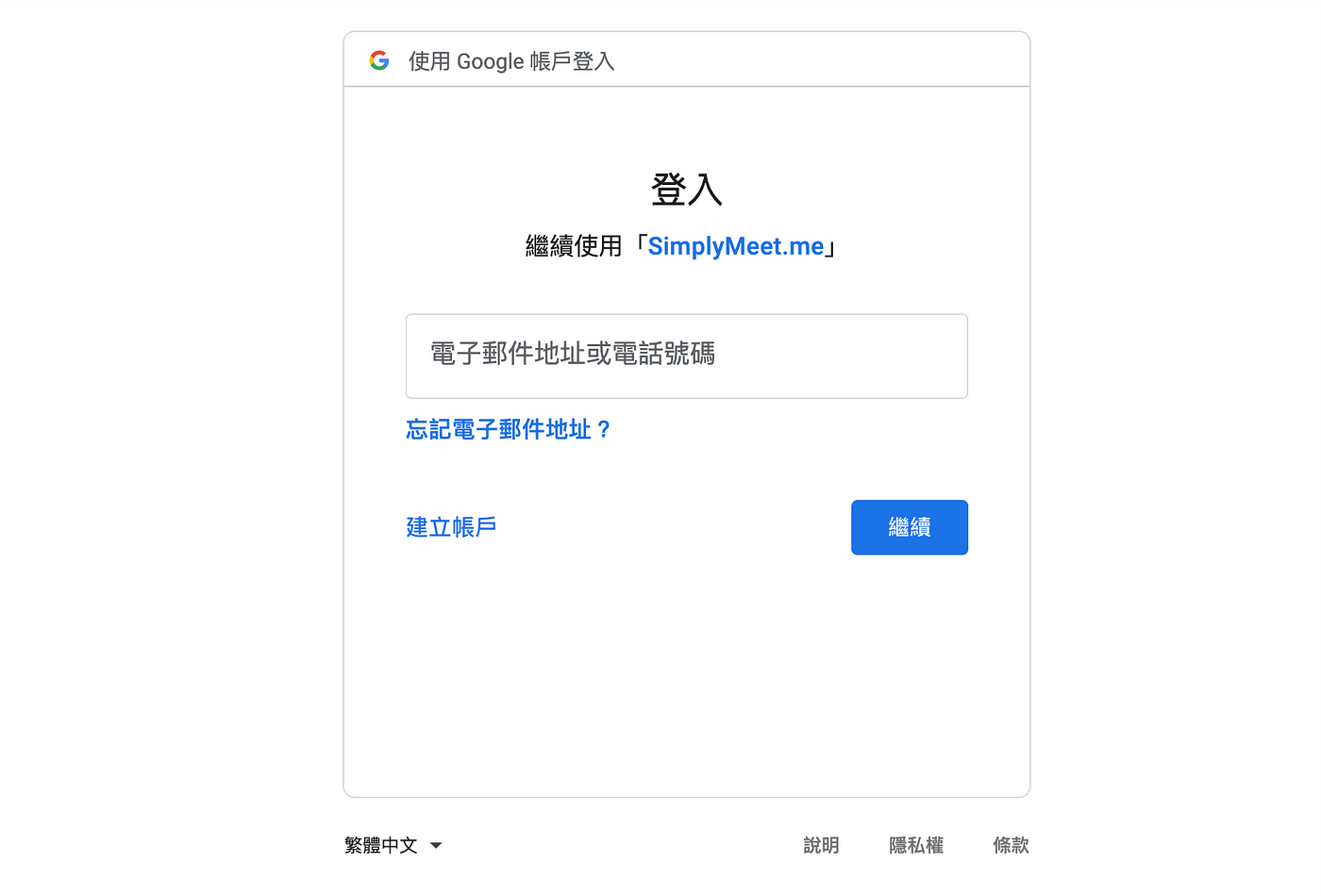
登入您預計要串連同步行事曆的 Google 帳號 → 點擊 繼續
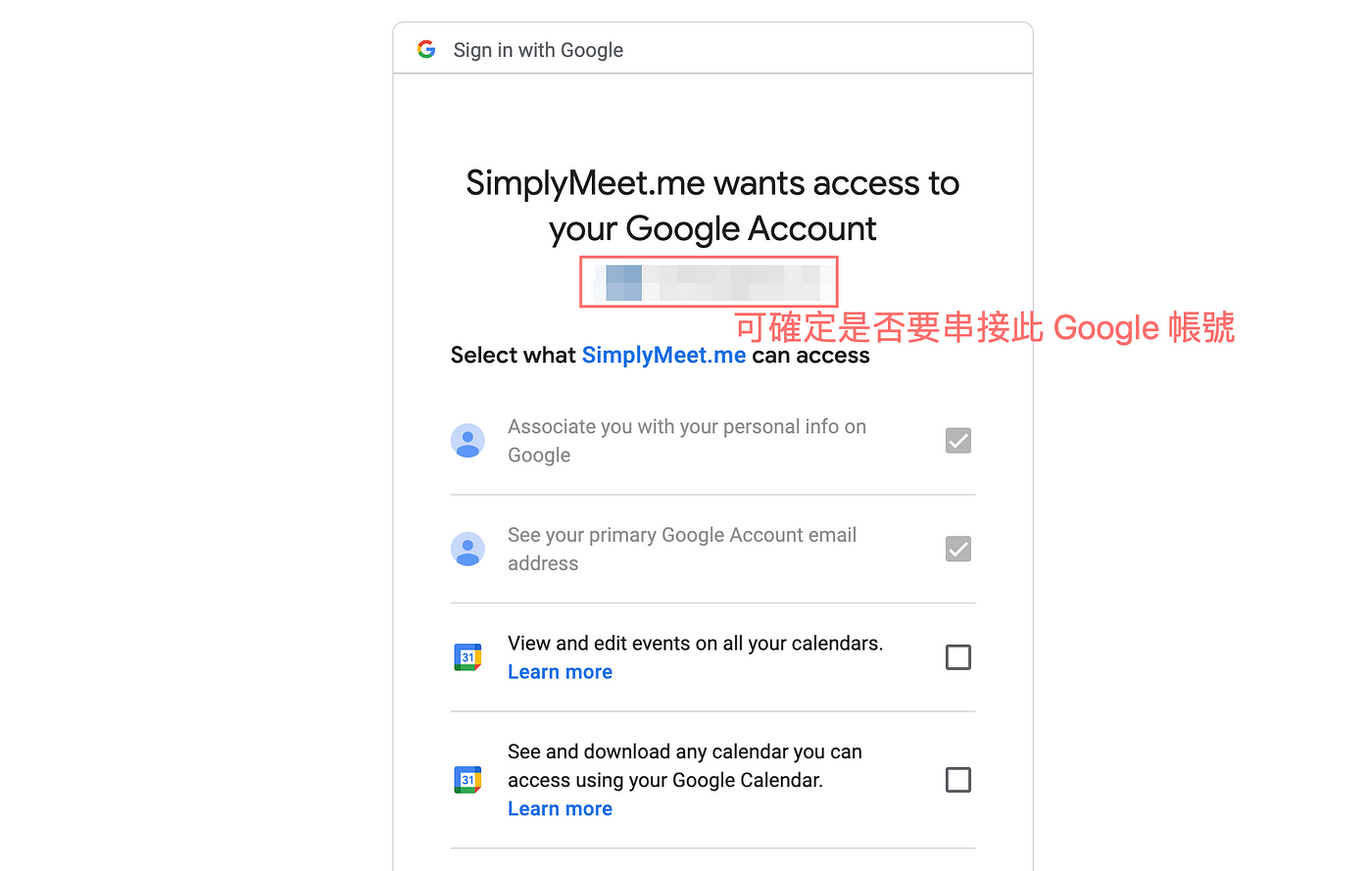
確認 Google 帳號是否正確後 → 點擊 繼續
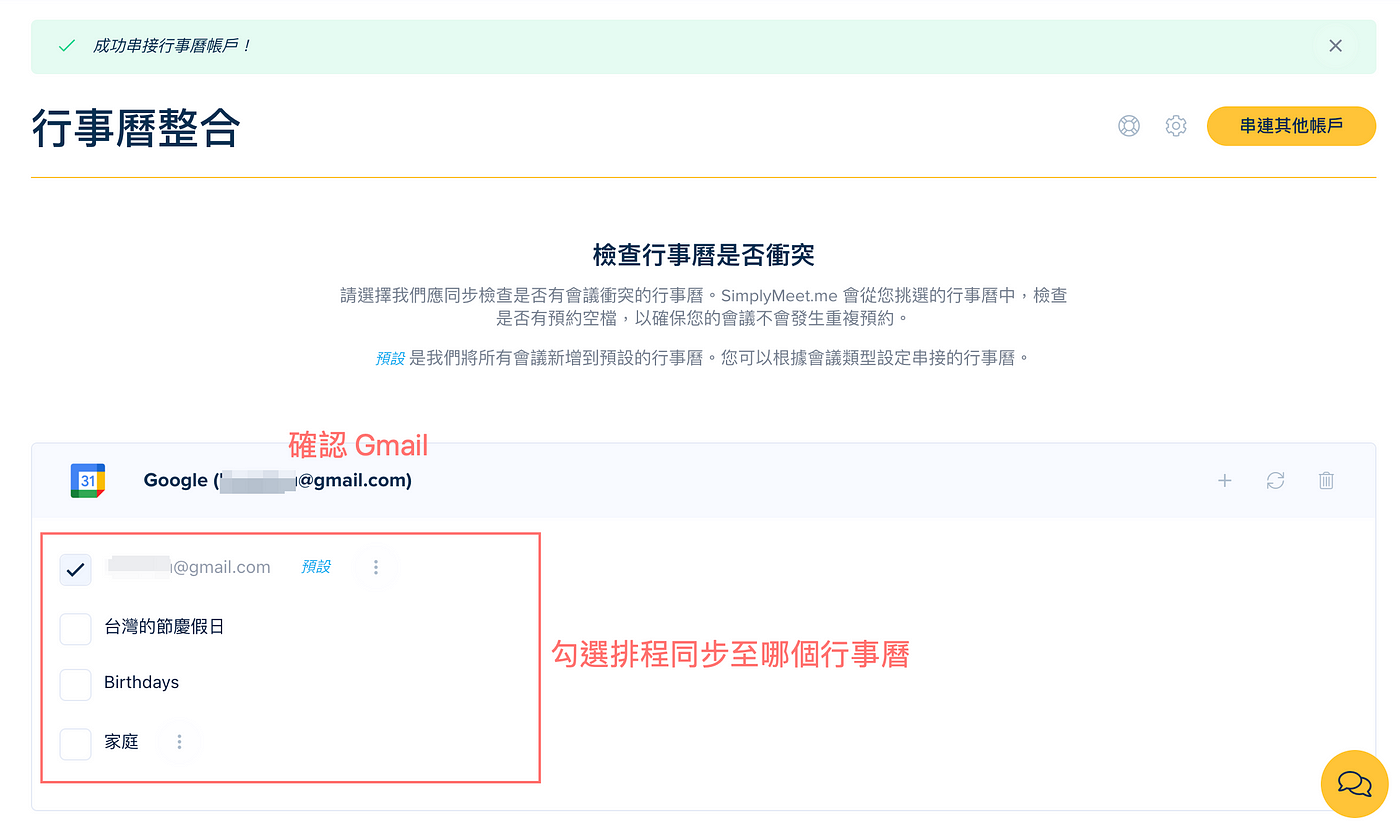
系統將自動跳轉回 SimplyMeet.me 管理者介面,若您在畫面上方看到「成功串接行事曆帳戶」,則表示您已串接完成。接著您可以確認 Gmail 帳號是否正確,並且「勾選」當預約者完成線上預約後,該預約時段要同步至哪個預設行事曆。
備註:在一般情況下,我們會將預約排程同步至您 Google 預設行事曆中。
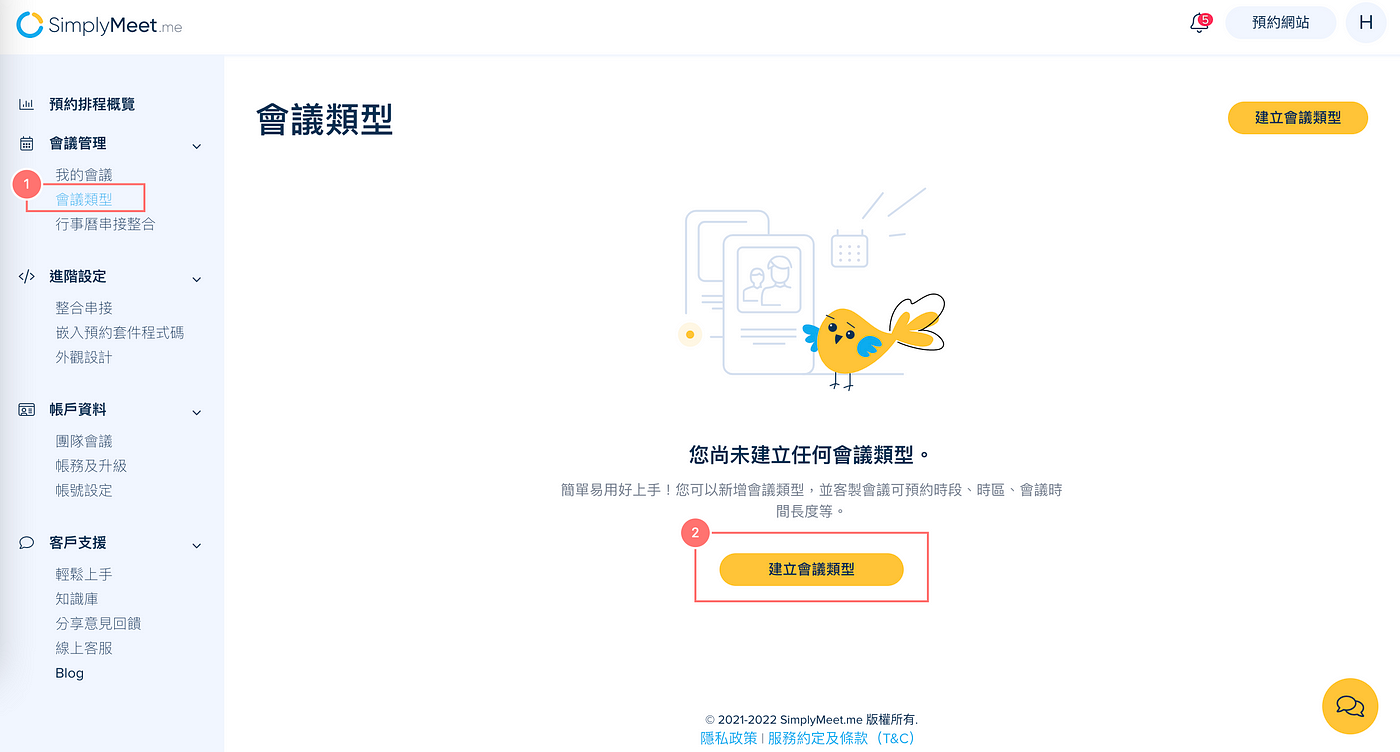
在行事曆串接完成後,點擊 會議類型 → 建立會議類型 來新增可預約項目。

在行事曆欄位中選擇 我的預設行事曆,而在地點欄位中,需選擇 建立 Google Meet / Hangouts 連結。

接著您可以根據需求設定 會議預約時間、自訂預約表單 或是其他進階排程選項,但需要注意的是要將預約通知類型調整為 行事曆通知,這樣一來,當預約者完成線上預約後,SimplyMeet.me 將會自動發送包含 Google Meet 的會議邀請給預約者,且預約時段也會自動同步至您與預約者的行事曆排程中。

上圖為在串接 Google 行事曆,並開啟行事曆邀請通知後,當預約者線上預約完成,系統會自動發送包含 Google Meet 會議連結的邀請信至預約者信箱,其中包含客戶姓名、您的聯絡信箱及引導預約者重新安排會議的連結。
備註:若您並未收到行事曆通知,則您可以參考 Google 官方的說明教學:https://support.google.com/calendar/answer/37242
以上就是關於 Google 行事曆及 Google Meet 串接整合的操作教學,串接完行事曆後,在設定會議類型時,需注意「地點」和「預約通知類型」的設定選項,而其他會議相關細項。如:可預約時間、預約表單選項等,則可以依據您的需求設定即可。
延伸閱讀:


 ,提升廣告管理效率!
,提升廣告管理效率!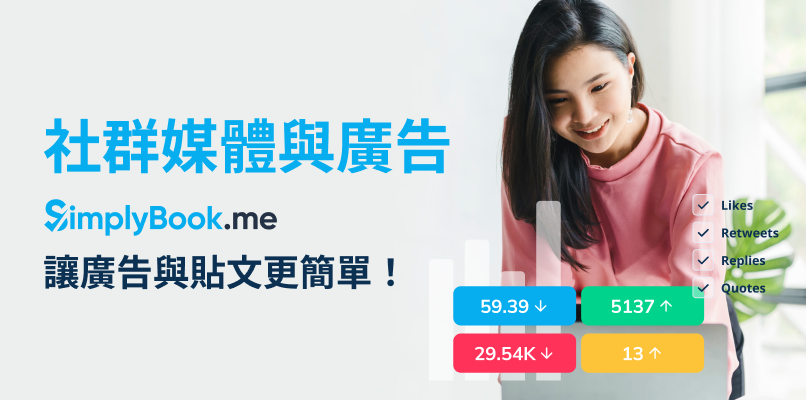

評論
0 comments暫時沒有評論