客製功能介紹:一鍵安裝 Facebook 像素及網域驗證,輕鬆追蹤網頁瀏覽數據!
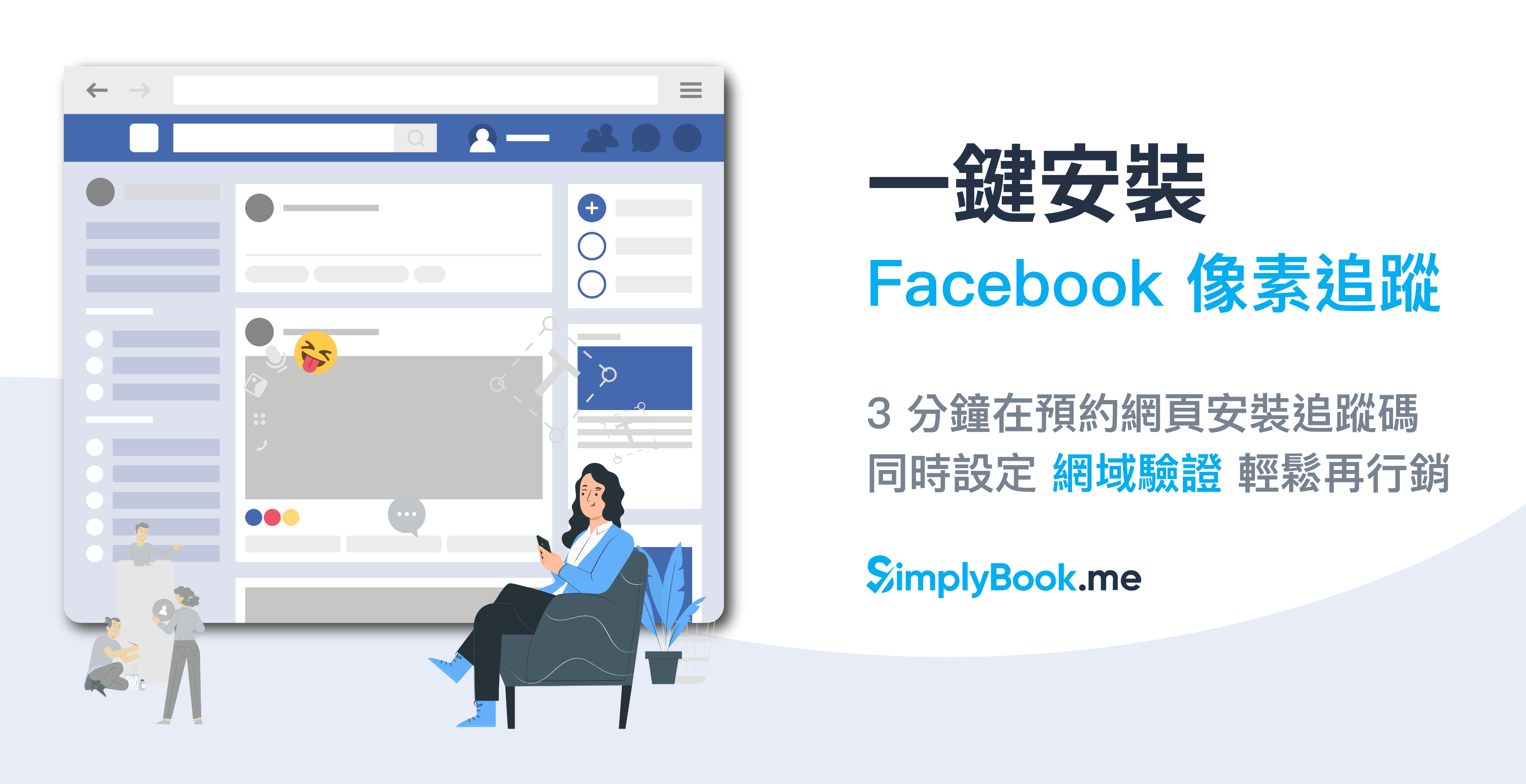
Simplybook.me 一站式預約管理平台,幫您處理繁瑣的預約排程管理工作,經營者可以省下更多的時間&人力成本,將精力用於專注提昇服務品質!透過預約排程系統接單,不僅可以 全天候 24 小時自動化管理預約,還能確保在非營業時間也不漏單,輕鬆管理預約排程!2021 年跟著我們一起邁向數位化!透過 Facebook 像素分析工具,可幫助您追蹤消費者瀏覽預約網頁等相關數據,幫助您在數位行銷推廣上,有效累積廣告受眾,輕鬆透過廣告投放等技巧,快速完成品牌再行銷推廣。
先前我們也有分享過串接 Facebook 像素的方式,但由於 Facebook 官方不斷更新像素的追蹤方式,而為了讓商家能更簡單且透過最新的方式進行串接,Simplybook.me 也在近期完成追蹤優化,不用任何程式技術,也能完成 Facebook 像素串接,一起來看看下方的操作步驟吧!
SimplyBook.me 客製功能 — 如何設定 Facebook 像素串接
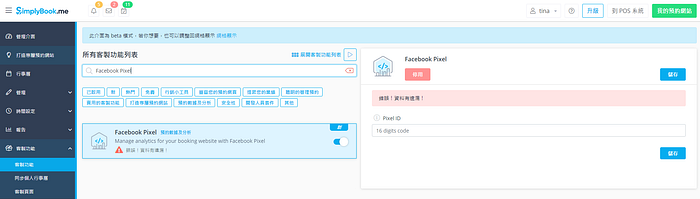
首先,需至 Simplybook.me 後台啟用 Facebook Pixel 客製功能:
- 展開左側 客製功能 → 點擊 客製功能 → 搜尋並開啟 Facebook Pixel
由於我們還尚未加入 Facebook Pixel ID,所以一打開會顯示「錯誤!資料有遺漏!」的提示,不用擔心,這是正常狀態喔!
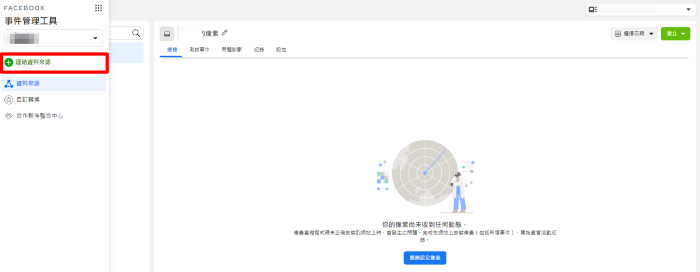
啟用 Simplybook.me 後台的 Facebook Pixel 客製功能後,接下來我們需登入到 Facebook 企業版後台 → 到 事件管理工具 頁面 → 展開左側列表並點擊連結資料來源。

此時,Facebook 會跳出四種串接選項,讓您選擇連結新資料來源,以本次更新的內容為例,您可以直接點擊 網站 後 → 點選 連結 按鈕。
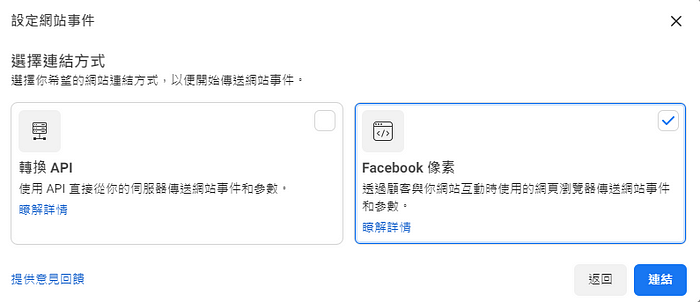
在設定網站事件內,點擊 Facebook 像素 選項,選擇後,一樣再點擊 連結 按鈕,就會進入設定像素的步驟囉!

像素命名:您可以設定方便辨別的名稱,像是:SimplyBook.me 預約網站等,讓您可以直接在像素列表中,快速找到預約網頁所設定的追蹤像素。
網址列(第二欄):請貼上您的預約網站連結,在網址部分,請您複製完整的網址資訊,記得要連 v2 一起貼上喔!

接著請選擇 手動安裝程式碼 按鈕即可開始後續設定!
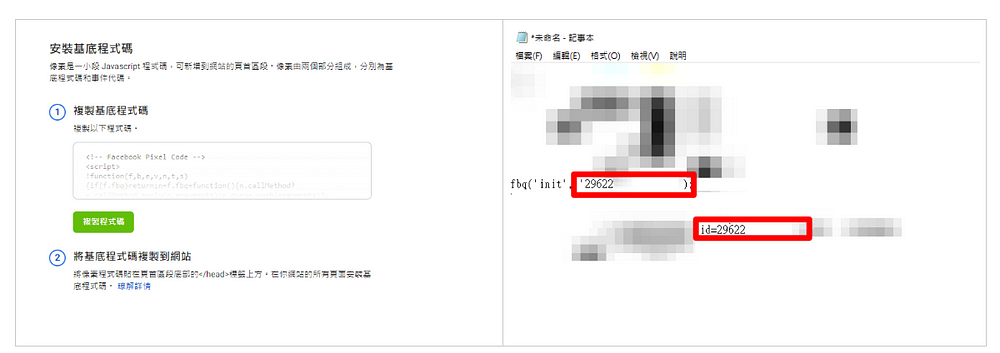
點擊後,Facebook 會自動導轉至 安裝基底程式碼 的步驟,則請點擊 複製程式碼,並將該程式碼貼上至任何空白頁面中,如:記事本、Google 文件等。
貼上後,您可以直接在語法中找到 16 碼的像素 ID,如上方左側截圖,您可以在空白頁面中按下 Ctrl/Cmd + F 來搜尋 fbq 的關鍵字來找到 16 碼的 Pixel ID,找到後,請您直接複製這 16 碼像素 ID。

之後我們再回到 Simplybook.me 的後台,將您剛剛複製 16 碼 Pixel ID 貼回至 Pixel ID 欄位內,並點擊 儲存。

當您貼上 16 碼像素 ID 後,在 Facebook 設定頁面會看到 自動配對流程 及 使用事件設定工具新增事件 的步驟,您可以直接點擊右下角的 繼續,進入後續步驟。
如何設定 Facebook 網域驗證
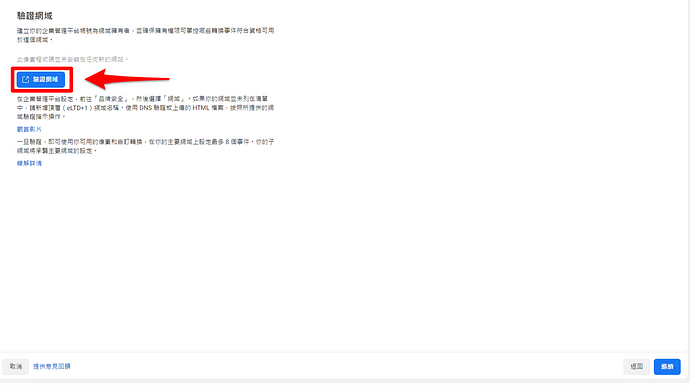
接著 Facebook 會引導您進入 驗證網域 流程,當點擊 驗證網域 後,頁面會自動跳轉至網頁驗證的相關頁面。

在尚未進行網域驗證前,您會在頁面上方 網域未驗證 的紅字,接著請您按照以下步驟來開始進行網域驗證:
- 請點擊 Copy this meta-tag
- 將程式碼貼上至空白頁面,如:記事本、Google 文件
在空白頁面中,找到 content 後面的英文代碼並將其複製,如:content = “xxxxxxxx” 您只需要複製 xxxxxxxx 這段即可。
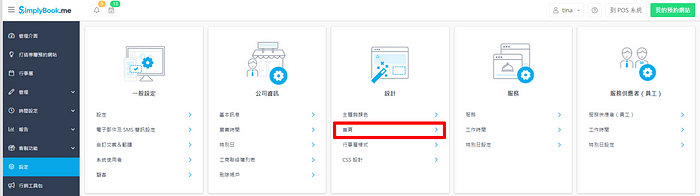
複製網域驗證代碼後,回到 Simplybook.me 後台,展開左側列表 設定 → 在設計的區塊中,點擊 首頁 選項。

進到首頁設定畫面時,請將驗證碼貼至 Facebook verification tag 欄位,並點擊 套用設定至預約網站,系統將自動儲存代碼,接著回到 Facebook 設定頁面,點擊 驗證網域 按鈕。
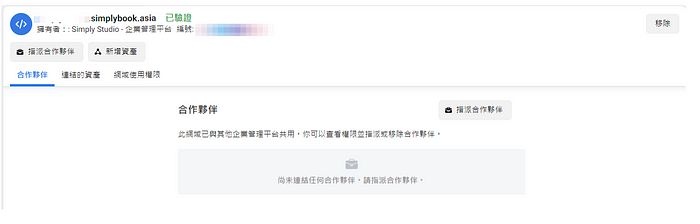
接著系統就會自動完成網域驗證,如上圖顯示,您可以看到從先前紅字的 未驗證 變成了綠色字體的 已驗證,表示在像素串接過程中,已經完成 網域驗證 設定!
小提醒:目前 Simplybook.me 驗證網域不支援 免費版 及 試用版 用戶,若需要網域驗證功能,請您升級至任一付費方案。
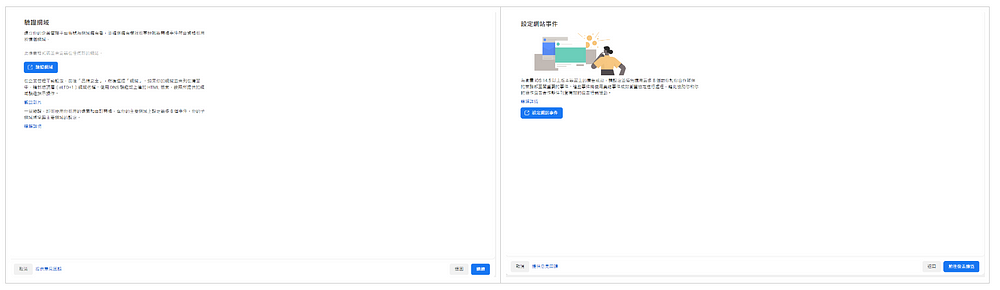
最後,回到 Facebook 像素設定的步驟,點擊右下角的 繼續,並會跳到下一步驟 設定網站事件,點擊右下角 前往像素總覽 按鈕,就能順利完成 Facebook 像素串接了!
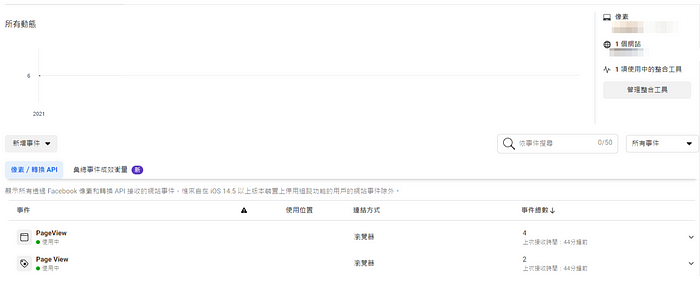
由於 Facebook 會需要時間進行串接, 待串接完成後,您就可以從 事件管理工具 查看串接完成的 Facebook 像素喔,並利用像素功能,設定廣告目標動作或是蒐集廣告受眾名單喔!
以上就是本次 Facebook 像素串接及網域驗證的操作教學,還沒設定的商家也不妨按照上述步驟來完成設定!SimplyBook.me 也會持續因應商家需求及合作平台的改版,優化服務內容項目,並提供商家更多實用的預約管理相關功能!
微解封期間,您的行銷策略是否能跟上消費者需求?立即看我們最新分享的防疫行銷靈感,讓您掌握第一波商機!
2021 已過半,仍透過紙本管理訂單?
讓 SimplyBook.me 的顧問幫助您,我們提供完整的顧問諮詢,根據您的使用需求,協助您導入預約排程管理工具,有效且聰明的管理預約,將節省下來的時間,都投入在經營管理規劃及課程優化,為客戶提供更好的消費體驗!

嘿,數位的世界變化非常快,別讓競爭對手搶得預約線上化的先機,立即到 SimplyBook.me 註冊,免費試用最完整的功能,打造專屬品牌風格的線上預約網站 SimplyBook.me 提供專人顧問諮詢,若有任何操作問題,歡迎來信至 taiwan@simplybook.me 或是私訊 SimplyBook.me 粉絲專頁,將有專人為您提供客製化的服務。

 ,提升廣告管理效率!
,提升廣告管理效率!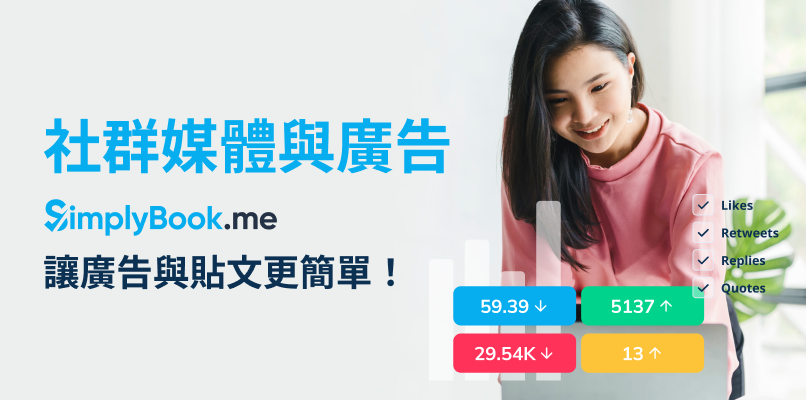

評論
0 comments暫時沒有評論