Reservar eventos y clases con SimplyBook.me


Utilice SimplyBook.me para aceptar reservas para sus clases
Una pregunta habitual es cómo es posible crear eventos y clases en el software de reservas. En realidad, es muy sencillo en SimplyBook.me si se siguen las siguientes instrucciones.
Antes que nada, para crear una clase es importante tener en cuenta aspectos como quién la ofrecerá, la descripción de la clase y la duración. El proveedor se configura de forma que muestre información como cuántas personas pueden asistir al mismo tiempo a clase, y el proveedor también muestra las horas disponibles en esa clase.
Primero, elegir el proveedor del menú para configurar las definiciones de la clase que puede reservarse.
Cuando se ha seleccionado el proveedor, se configuran las definiciones de la clase.
El nombre del proveedor puede ser el mismo que el de la clase. Configure también cuántas personas pueden asistir a la clase y cuándo deben enviarse notificaciones por las reservas.
A continuación, vaya a la lista de proveedores y haga click en el reloj si la clase tiene lugar semanalmente, o en el calendario si la clase si la clase es más un evento puntual que tiene lugar una sola vez o en ocasiones especiales.
Pulse el icono correspondiente según si la clase sucede una vez en ocasiones puntuales o si sucede todas las semanas.
Cuando esté en los ajustes de tiempo, en la visión semanal podrá hacer click en los huecos que desea abrir para esa clase. Asegúrese de abrir un hueco que deje suficiente tiempo para que la duración de la clase pueda corresponderse con el hueco dejado. Por ejemplo, si la clase tiene 45 minutos, entonces debe abrir 3 huecos de 15 minutos cada vez que la clase tenga lugar.
La clase puede tener lugar varias veces a la semana y puede suceder lugar cualquier día de la semana. Usted controla esto haciendo click en los huecos temporales relevantes para el proveedor. Si recibe un mensaje diciendo que el horario de los proveedores no puede ser más extenso que el de la empresa, debe ir a Ajustes // Horarios de la empresa y asegurarse de que la empresa siempre tenga huecos disponibles cuando la clase tenga lugar.
En la configuración de horarios de los proveedores, puede escoger cuándo tiene lugar la clase y cuándo pueden los clientes realizar sus reservas para participar en la clase.
Cuando haya configurado las descripciones del proveedor según las descripciones de la clase, es el momento de configurar el servicio relacionado con la clase. El servicio es, en realidad, lo que el cliente escogerá durante el proceso de reserva, así que debe asegurarse de que configura el nombre de clase correcto y la descripción del servicio. Vaya a Administrar // Servicios en el Menú de la izquierda y haga click en Servicios, seleccionado crear un Nuevo servicio.
Configure el servicio como la clase, con todas las descripciones relevantes. Esto es lo que el cliente escoge cuando desea reservar la clase.
En los ajustes del servicio, puede configurar la duración de la clase. Ésta debe acoplar en los huecos que creó, como si fuera el horario de trabajo del proveedor. Puede configurar un precio para la clase si desea cobrar a los clientes por asistir. Finalmente, debe relacionar el servicio con el proveedor que se configuró para esa clase.
Si observa su página de reservas, verá que las clases ya están disponibles para ser reservadas. Sin embargo, hay un paso innecesario, que obliga al cliente a escoger primero a un proveedor y después un servicio. Podemos eliminar el paso de la selección del proveedor de servicios utilizando el plugin Cualquier empleado. Vaya al menú a la izquierda y seleccione el icono de plugins. Haga click en plugins. Encontrará un plugin llamado Cualquier empleado. Por favor, active ese plugin y vaya a los ajustes de plugin.
Activeel plugin Cualquier empleado para ocultar los proveedores y simplificar el proceso de reserva.
En los ajustes del plugin Cualquier empleado, tan solo necesita seleccionar las casillas que hacen que los proveedores queden ocultos, ya que desea ocultar el paso de la selección de proveedor.
Marque las casillas y establezca los proveedores como ocultos para simplificar el proceso de reserva para las clases.
Si observa ahora su página de reservas, verá que sus clientes pueden reservar clases en las horas que ha marcado como disponibles. Solamente tendrán que seleccionar la clase en concreto, y escoger cuándo desean asistir a ésta. Si desea permitir que los clientes puedan reservar varias clases antes de cerrar sesión, debe activar el plugin Reservas múltiples.
Recuerde también que el texto de la página de reservas puede que a veces no se adapte a las clases. En ese caso, sencillamente vaya a Ajustes // Traducción personalizada. Seleccione el módulo de la página de reservas, busque las palabras que desea cambiar y guarde los cambios.
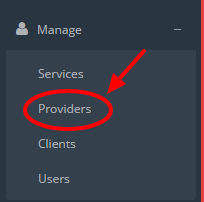
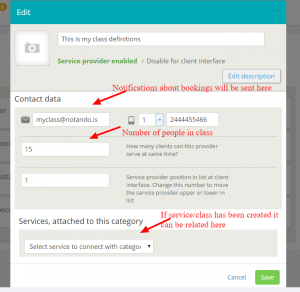
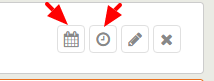
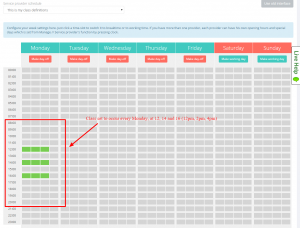
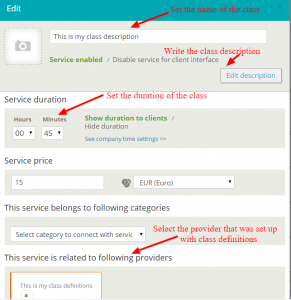

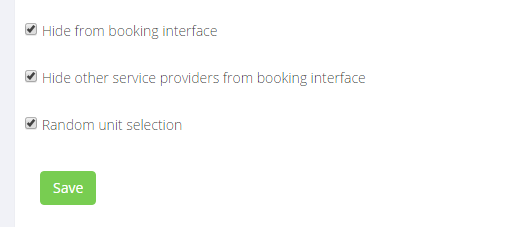
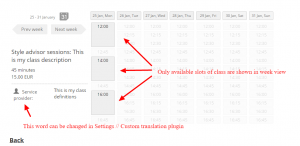
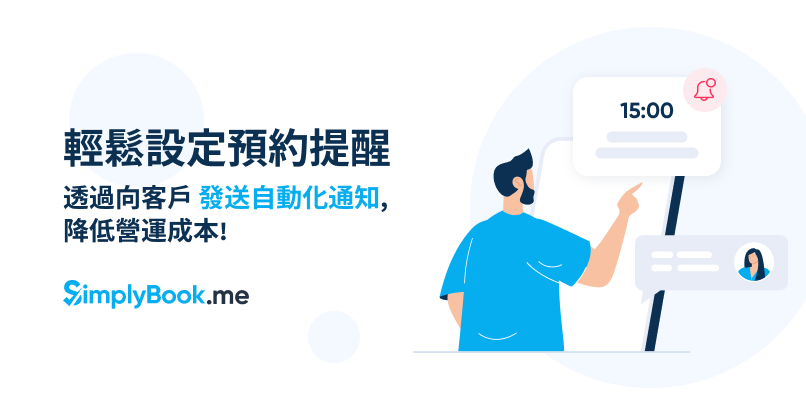
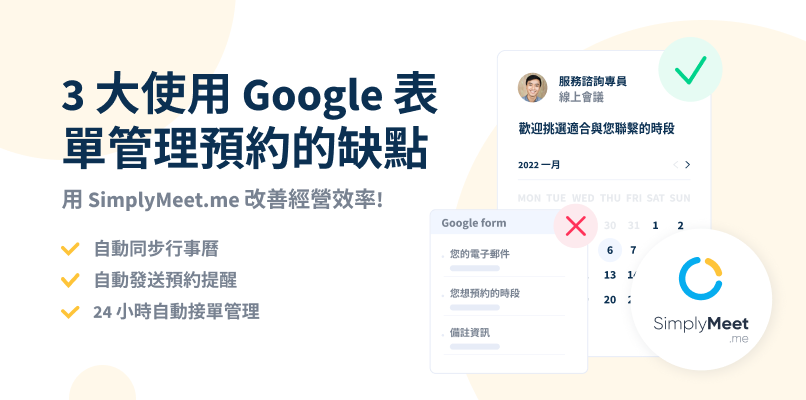

評論
0 comments暫時沒有評論