Creating a booking system for Tennis courts
To show the flexibility of the SimplyBook.me booking system, I will in this post, show how you would create a Tennis court reservation system.
First go through our simple system creation process and fill in some basic information.
We have set the opening hours, created a 1 hour session and some basic information about the company. All this information can be changed and updated later.
We go through the quick start manual and fill some additional information.
In the second step, choose the timeline on the left “Use timeline with defined time slots to optimize work hours”, and select the 60 minutes time frame for the company. This time frame suits well for tennis courts but many service companies may want to rather use 30 minutes time frame, or even smaller such as 15 minutes or 10 minutes. This depends on how long (short) time your services take or if you want to use shorter break times.
In the third step, we can choose the maximum and minimum allowed time to book, before service starts.
In our example here, we allow clients to book through the internet until 10 minutes before service starts. We don’t want it to be closer to session starts in the case there would be players already arriving on the court at last minute and we would like them to have preferred access to the court.
We set maximum interval before session start to 2 days, as we in the case of tennis courts, don’t want clients to be able to book far into the future, many bookings because we have admin do such things for those with fixed sessions. These bookings here are intended for the flexible open sessions and then it is not suitable to allow clients to book far into the future. For most normal service performers, it would be suitable to allow people to book far into the future and leave this at 6 months for example.
The next steps in the Quick start manual can be bypassed.
If we now click on the icon in the upper right corner: My Booking Site
I press on the Book Now button which takes us to the booking step and we get the following image:

We can see that only 3 days can be booked, today, tomorrow and the day after. This is because we only allow bookings 48 hours into the future.
Now we already have a system where 1 court can be booked, 2 days into the future. We however have an address that is not correct and we need to fix that, and we want to add more courts and a photo for the courts.
We choose the tab in our browser where the admin side of booking system is, and we select now Company Info // Basic information. In this function, we can insert the correct address for the company, and place it on a Google map. First write the correct address in the fields on the left and then find the exact place in Google map (you can also drap and drop the pin), and press Save.
We now want to add more courts, and in this case, service performers are in fact tennis courts. We therefor go and select Manage // Service performers, and we first choose to edit the first court (service performer) that we have created.
The quantity is set as 1, and that means that only one concurrent reservation can be made for this court, and as the courts are numbered we only want this to be set to 1. We now go and edit the information.
There is no need to set an email or telephone information as no performer needs to be notified when the court is reserved. We now want to add another court, Court 2, to our list of tennis courts. For this we click on the “+ Add new” button or press the + for the empty service performer in the list.
After creating a new service and entering information, we now have a list of performers with 2 courts that can be reserved by members.
If we now look at the booking page as we did before, we now have a booking page, where members can book 1 hour sessions when the courts are not already booked.
The texts on the page now need to be changed to fit our purpose as a tennis club and not a service performer. For this we need to select the function “Settings // custom translation”.
We now want to change everything that has to do with “service performers” and change it to “tennis courts”. We also need to change various other text appearing on the booking page to better suit our purpose. After changing the texts Don’t forget to SAVE !
When all the texts have been changed, you can look again on the booking page to see how the changes reflect on the booking page.
We now want to activate a plugin called “Any Employee”, because this will allow our clients to select Any court, to just reserve an available court instead of checking the availability of each court. For this we go to, Plugins //Plugins and select: Any Employee
After you Enable the Any employee plugin, select to go into the settings of the plugin, and change the words “Any Employee”, to “Any tennis court” and put a description that clients can choose this option, if they don’t care which court they reserve. You can also upload an image with an overview of all your courts for example.
We have now created a fully functioning Tennis court reservation system in only few minutes. To make the system better, we could activate more plugins, and chose different templates and colors, and put more information on the main page of the booking system You can also install the system that you created to your own website if the club has already got one.
If you want to block out times that are always reserved for example for schools or some other purpose, just go to the relevant courts, in Manage // Service performers, and click on the clock on the right. You can then set break times (unavailable times) for each day of the week. Just remember to save the break time settings when you go between days. You can also go on certain days in the calendar below and block a whole day for example if there are competitions. If you want to do such time manipulations for all the courts at same time, just go to Settings // Opening hours, and do the same thing.
I hope this short manual helps you to set up your scheduling system for your tennis courts or similar services and gives you ideas about the flexibility of the Simplybook.me booking system !











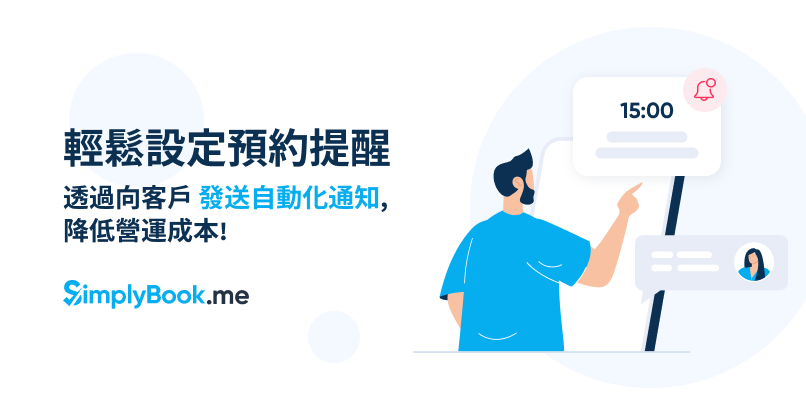
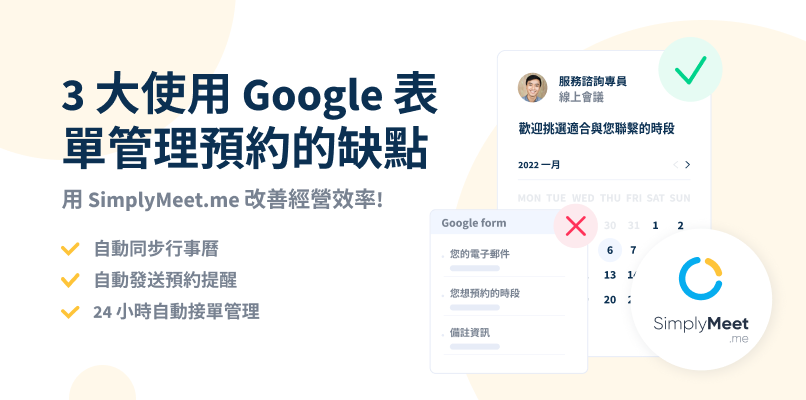

評論
0 comments暫時沒有評論