客製功能介紹:三分鐘串接 Google 雲端,輕鬆蒐集消費者的預約資料!
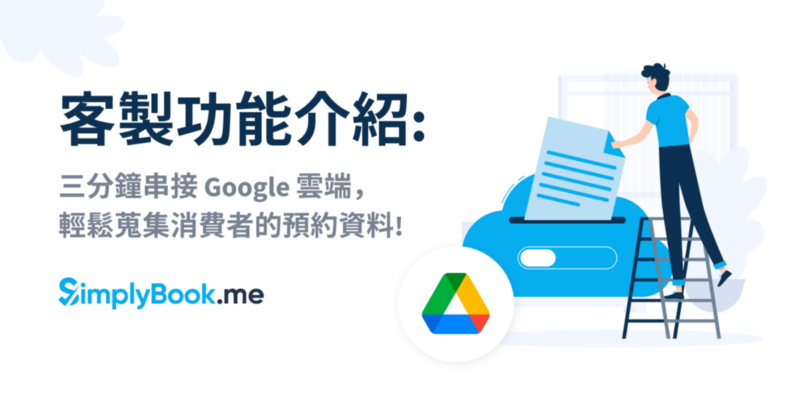
SimplyBook.me 一站式預約管理平台,幫您處理繁瑣的預約排程管理工作,經營者可以省下更多的時間&人力成本,將精力用於專注提昇服務品質!透過預約排程系統接單,不僅可以 全天候 24 小時自動化管理預約,還能確保在非營業時間也不漏單,輕鬆管理預約排程!SimplyBook.me 除了提供基本的預約排程功能外,也讓經營者可以根據需求「自訂預約表單」,來蒐集更完整的客戶資訊,如:
- 客戶的生日、會員帳號或是 LINE 帳號等
- 建立備註提醒事項
而除了蒐集客戶資訊外,SimplyBook.me 也因應經營者意見回饋,新增了「檔案上傳」功能,來幫助您取得更多完整的客戶資訊,如:
- 客戶的報名表、駕照、證書或是其他證件等
都能在客戶預約時,直接引導他們將相關資訊上傳至您的 Google Drive 雲端資料夾,幫助您更輕鬆的在查閱客戶預約時,能快速找到相關的客戶資料!接下來就讓我們一起看看如何用 SimplyBook.me 串接 Google Drive 雲端吧!
串接 Google Drive 雲端,引導客戶上傳檔案資訊
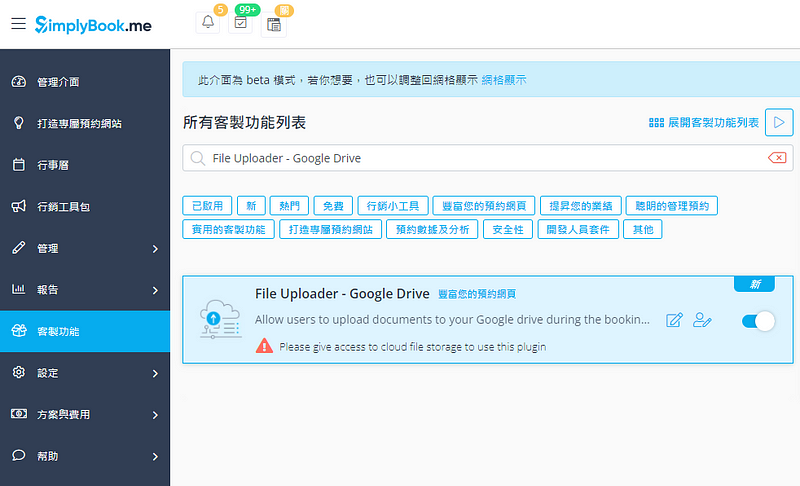
登入 SimplyBook.me 管理介面後 → 展開左側列表 客製功能 → 搜尋並啟用 File Uploader — Google Drive 客製功能,此時系統會跳出錯誤提示,但別擔心,您只要登入連結 Google 帳號即可。
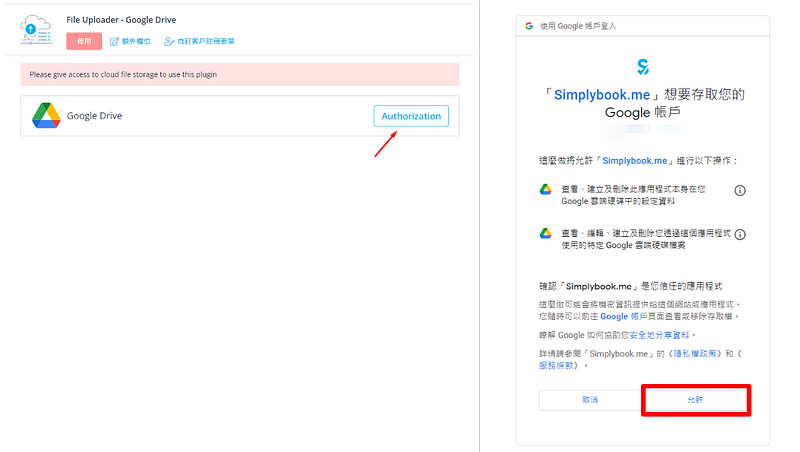
開啟 Google Drive 雲端功能後,在設定頁中,請您點擊授權 Authorization 串接您的 Google Drive 帳號,並允許存取您的 Google 帳號。
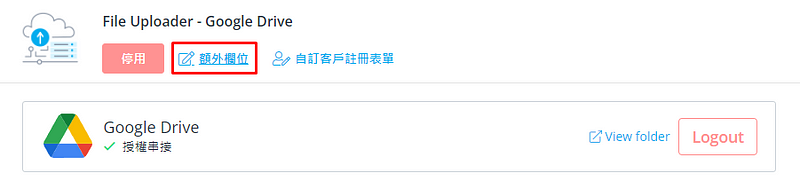
串接 Google 帳號後,您會看到畫面中 Google Drive 下方出現綠色勾勾,並顯示授權串接,就表示您已串接成功。當串接完成後,請記得開啟客製功能中的 備註欄位 功能,來進行下一步設定。
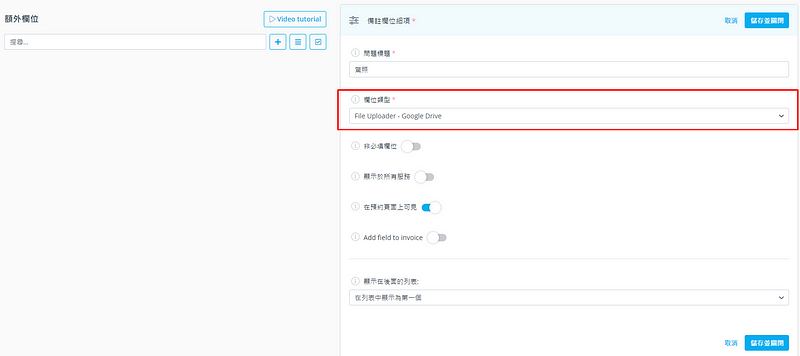
進入備註功能設定頁面中,您可以點擊 + 新增備註欄位,將 欄位類型 調整為 File Uploader — Google Drive → 點擊 儲存並關閉,就順利在預約頁面中,新增 Google Drive 雲端欄位囉!
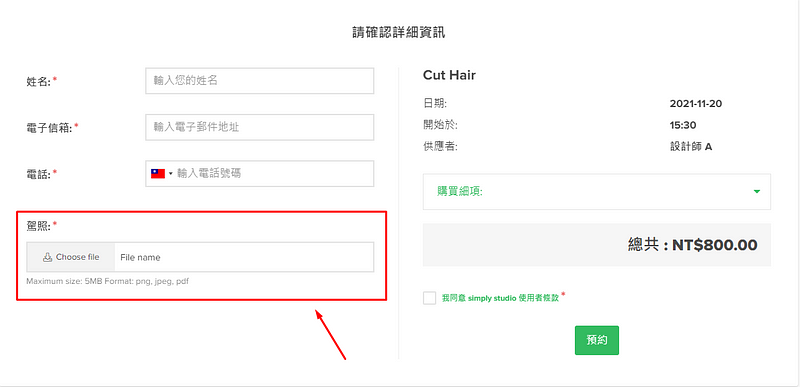
當消費者在預約網頁中,選定時間日期後,在確認預約資訊頁面中,即會看到檔案上傳欄位。目前,消費者可上傳 5 MB 以內的 png, jpeg, pdf 格式檔案至您的 Google Drive 雲端資料夾!
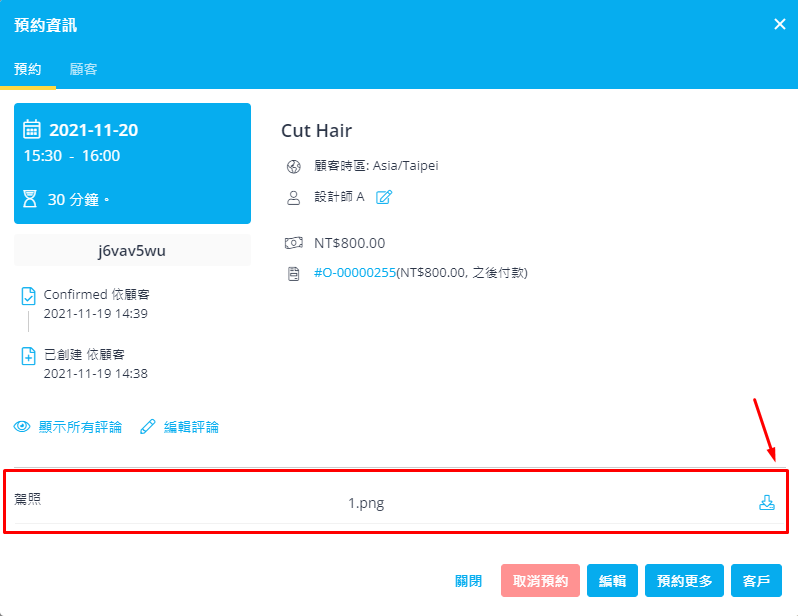
在消費者預約完成後,您也可以在後台的預約記錄內,點擊右方的下載圖示,就能查看消費者上傳的檔案資訊。而若您需要一次查看所有的檔案內容,您也可以直接到 Google Drive 雲端內查看到消費者上傳的檔案喔!
即將踏入 2022 年,仍透過紙本管理預約?
讓 SimplyBook.me 的顧問幫助您,我們提供完整的顧問諮詢,根據您的使用需求,協助您導入預約排程管理工具,有效且聰明的管理預約,將節省下來的時間,都投入在優化服務品質,為客戶提供更好的服務體驗!
👉 預約顧問諮詢:https://simplybookevent.simplybook.asia/
SimplyBook.me 提供最完整的線上預約系統,就算沒有程式基礎,也能打造專屬預約系統。然而,數位的世界變化非常快,別讓競爭對手搶得預約線上化的先機,立即到 SimplyBook.me 註冊,免費試用最完整的功能!有任何操作問題,歡迎來信至 taiwan@simplybook.me 或是私訊 SimplyBook.me 粉絲專頁,將有專人為您提供客製化的服務。



評論
0 comments暫時沒有評論