SimplyBook.me 와 함께하는 학원 예약 시간 및 수업 시간 생성하기


SimplyBook.me 을 통하여 고객이 직접 수업 시간 예약!
오늘의 포스팅은 영어 학원, 수학 학원, 중국어 학원, 요가 학원, 태권도 학원, 테니스 레슨, 피트니스 레슨, 개인 과외, 등등 업무에 ‘수업 시간’ 이 관련된 모든 업종에 종사하시는 형님 & 누님들을 위한 포스팅 입니다! ^^ 바로 SimplyBook.me 예약 관리 소프트웨어 를통하여 고객이 원하시는 시간에 직접 ‘수업 시간’ 예약을 생성할 수 있는 ‘예약 시스템’ 만드는 법! 자 천천히 알아볼까요? 팔로미~ 팔로미~
자! SimplyBook.me 예약 관리 소프트웨어상에서 가장 먼저 정의 할 것은 귀하의 사업장에서 ‘서비스’ 및 ‘서비스 제공자 (service provider)’ 가 무었을 의미하는지 입니다. 또한 ‘수업’, 수업에 대한 설명, 일반적인 수업 시간, ‘직원’, 직원의 근무 시간, 그리고 시간당 예약이 가능한 최대 학생의 수, 등등을 시스템상에서 지정하셔야 합니다.
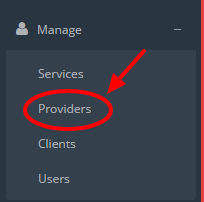
사진과 같이 메뉴에서 서비스 제공자 (Providers) 를 선택하시어 예약이 가능한 ‘수업’ 이 무었인지를 정의합니다.
‘서비스 제공자’ 가 선택되면, 다음은 ‘수업’ 을 정의할 차례입니다.
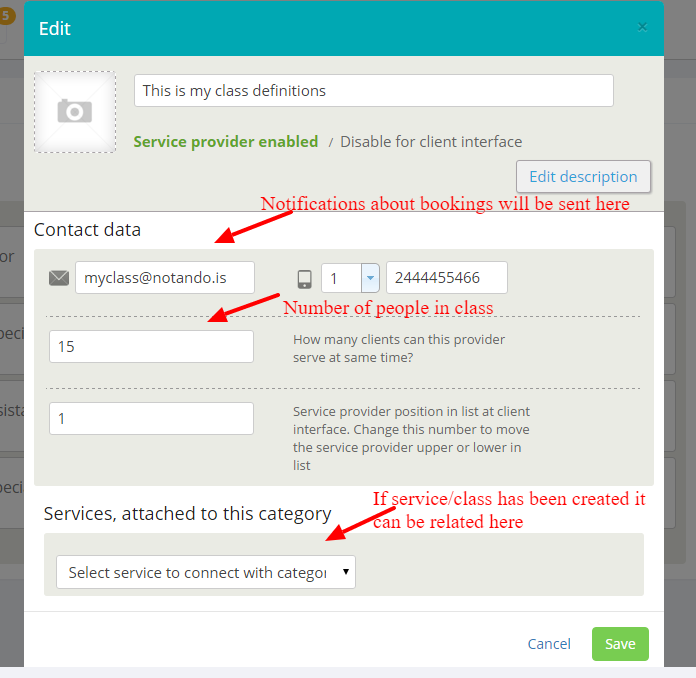
‘제공자 이름’ 은 ‘서비스 명’ 과 같습니다. 또한 시간당 최대 예약 가능 학생의 수 및 예약 알림이 보내질 이메일 주소를 설정해 주세요.
다음은 ‘제공자 리스트’ 로 가셔서 ‘시계’ 아이콘을 클릭합니다 (매주 수업 스케쥴이 동일한 경우). 수업 스케쥴이 매주 다른 경우, 혹은 특별 시간 및 이벤트 생성이 필요한 경우, ‘달력’ 아이콘을 클릭합니다.
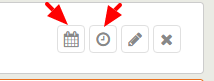
‘시계’ & ‘달력’ 아이콘을 이용하여 매주 수업 스케쥴 설정
다음은 ‘예약 시간 세팅’ 메뉴로 가셔서, 각 수업별 시간들을 지정합니다. (아래 사진 참고). 시간표상의 각 ‘벽돌’ 은 15분을 의미합니다. 그리하여, 예를들어 한 수업이 45분인 수업의 경우 3 x 15분, 즉 3개의 벽돌을 클릭하셔야 겠죠? ^^
시간표상에서 원하시는만큼, 그리고 원하시는 날짜 및 시간에 귀사의 수업 시간들을 생성하실 수 있습니다. 참고: 만약 “제공자의 시간이 업체 근무 시간을 초과할 수 없습니다” 라는 메세지를 받으실 경우, ‘세팅’ –> ‘업체 근무 시간’ 으로 가셔서 알맞게 조절하시면 됩니다.
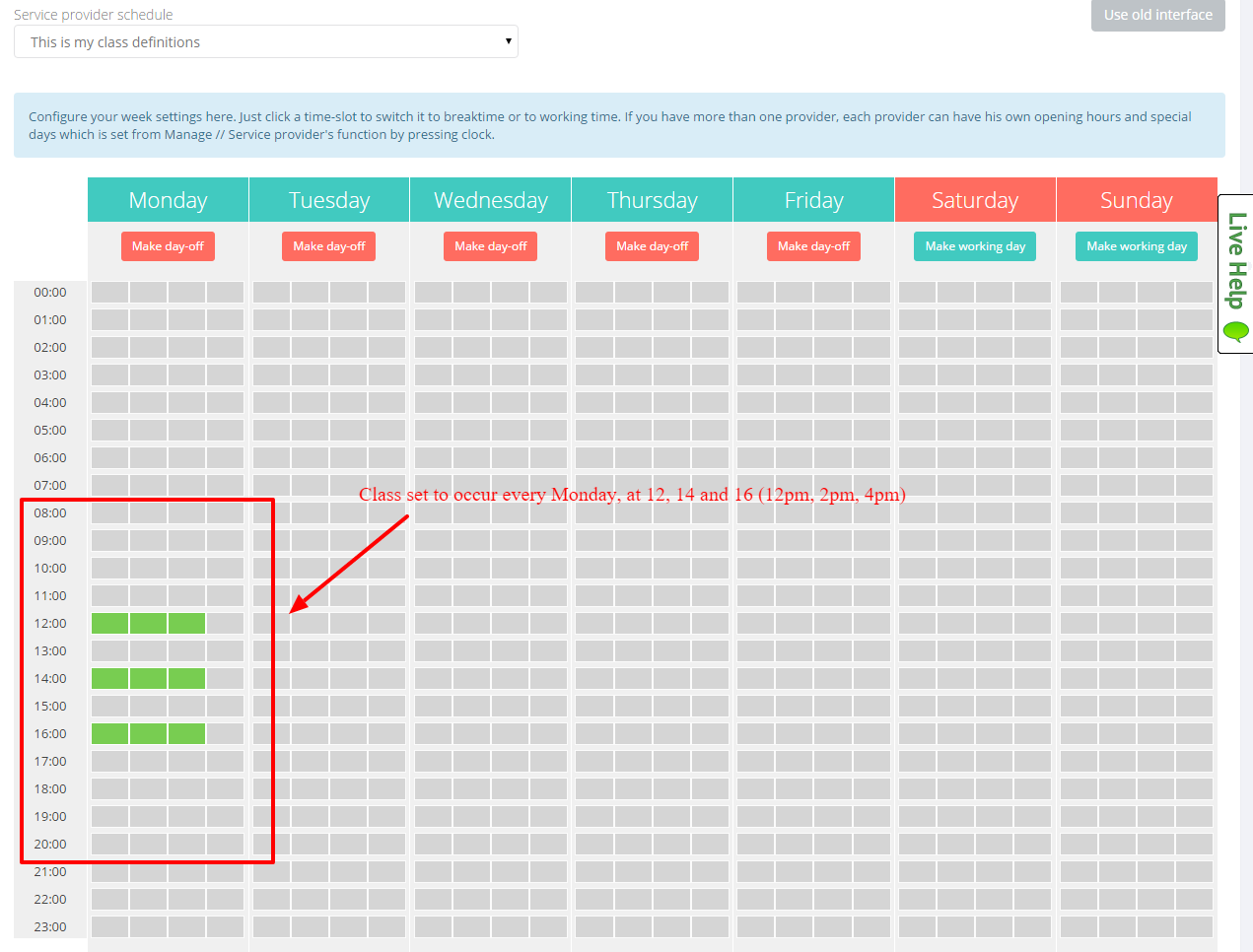
이곳에서 모든 수업시간들을 ’15분’ 단위로 설정!
‘수업’ 의 정의에 따라 제공자 (혹은 직원) 의 정의가 모두 설정되었을 경우, 이제 고객이 이용할 ‘서비스 (즉 수업)’ 들을 설정할 차례입니다. ‘서비스’는 고객이 예약할 ‘수업’을 의미함으로, ‘수업명’ 및 ‘서비스 설명’ 을 이에 맞게 설정하여 주세요. 페이지상 왼쪽의 ‘메뉴’ 로 가셔셔, ‘관리’ –> ‘서비스’ 를 클릭하시고, ‘새로운 서비스’ 를 선택하시어 설정하시면 됩니다.
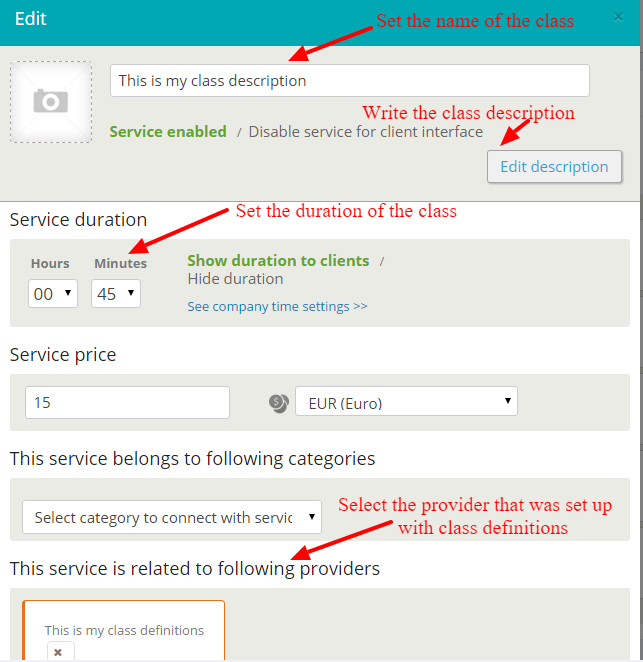
‘서비스’는 고객이 예약할 ‘수업’을 의미함으로, 고객이 선택 할 ‘수업명’ 및 관련 ‘서비스 설명’ 을 이에 맞게 설정합니다.
이같이, ‘서비스 세팅’ 메뉴에서는 수업시간의 길이를 설정하게 되고, 이는 지정된 ‘서비스 제공자 (즉, 직원)’ 의 근무시간과 일치하여야 합니다. 또한 해당 서비스 (즉, 수업) 의 시간당 가격도 여기에서 설정합니다. 마지막으로 해당 서비스를 제공할 ‘직원’ 을 설정합니다.
지금 귀하의 예약 페이지를 보시면, 이미 예약 생성이 가능함을 알 수 있습니다. 참고: 본 예약 페이지를 통해 예약을 생성할 경우 , 고객이 직원을 먼저 선택하고 그리고 원하는 서비스를 선택하는 단계가 존제하는데요, 이는 조금은 불필요한 예약 생성 단계일 수 있습니다. 이를 건너뛰기 위하여, 저희 SimplyBook.me 의 ‘모든 직원’ 플러그인을 사용하시면 됩니다. 왼쪽에 보이는 ‘메뉴’ 로 가셔서 ‘플러그인’ 아이콘을 클릭하신 후 ‘모든 직원’ 플러그인을 선택하세요. 그리고 플러그인의 ‘세팅’ 메뉴로 가셔서 본 플러그인을 활성화 시키시면 됩니다.

고객의 예약 생성 작업을 더 단순화시키기 위하여 ‘모든 직원’ 플러그인을 활성화 하세요.
‘모든 직원’ 플러그인의 ‘설정’ 메뉴로 가셔서, 고객의 직원 선택 가능 여부를, 원하시는 박스를 클릭함으로서 조절하실 수 있습니다.
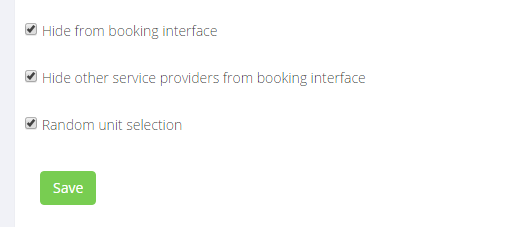
고객의 직원 선택 가능 여부를 조절하여 예약 절차를 단순화!
자! 이제 예약 페이지를 다시한번 보시면, 이제 고객들이 예약을 생성할 수 있는 시간은 귀하께서 방금 설정하셨던 시간들로 한정되어 있음을 알 수 있습니다. 또한 이는 나중에 언제든지 변경하실 수 있습니다. 참고: 고객이 한꺼번에 다수의 수업을 예약하는것을 허용하려면 ‘다수 예약’ 플러그인을 활성화시키시면 됩니다.
참고로, 예약 페이지상의 기본 설명 문구, 혹은 기타 문구들을 귀사의 사업분야에 더 알맞게 변경하길 원하시는 경우, ‘설정’ –> ‘사용자 정의 번역’ 메뉴로 가셔서 원하시는 방식으로 마음껏 변경하실 수 있습니다.
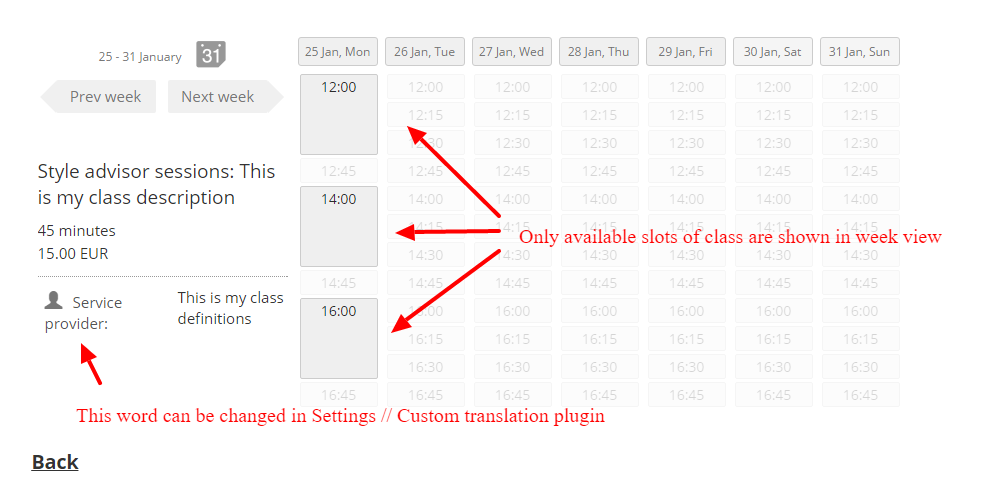
수업 예약 완료! 귀하의 고객 예약 페이지가 이제 완성되었습니다!

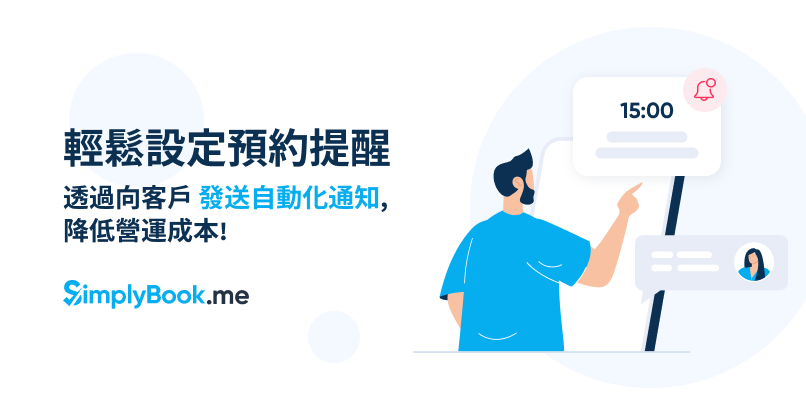
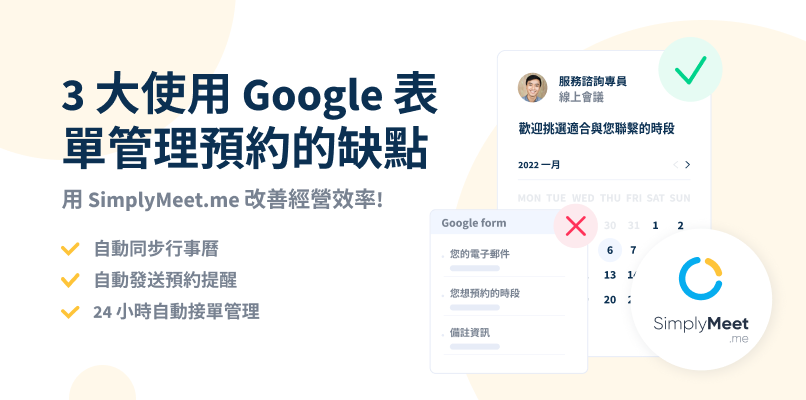

評論
0 comments暫時沒有評論